Seit einiger Zeit funktioniert die Google Chrome Extension vom Passwort nicht mehr. In diesem Beitrag erfährst du was du tun kannst und warum die Erweiterung nicht mehr funktioniert .
Ich habe dem Passwort Manager 1Password schon seit geraumer Zeit im Einsatz. In dieser Zeit haben sich schon viele Passwörter bei mir angesammelt. Um diese Passwörter komfortabel aufzurufen nutze ich natürlich auch die Erweiterung von 1Password in meinem Google Chrome Browser.
Seit circa März diesen Jahres musste ich jedoch feststellen, dass die Erweiterung von 1Password in meinem Google Chrome Browser nicht mehr funktioniert hat. Nach eingehender Recherche stellte sich dann heraus, dass Google die entsprechenden Sicherheitsrichtlinien im Chrome geändert hatte.
Im Firefox funktionierte die 1Password Erweiterung zu diesem Zeitpunkt noch immer. Ich wollte aber mein 1Password weiterhin in Google Chrome Browser nutzen. Daher musste ich mich für die aktuellste Version entscheiden.
Mit der Version 7 des Passwort Manager funktionierte alles wieder reibungslos. Außerdem war die aktuelle Erweiterung um einiges komfortabler als die Erweiterung von 1Passwort Version 4.
Wie installiere ich 1Passwort im Chrome
Um 1Passwort im Chrom Browser zu installieren benötigst du zu aller erst einmal das Hauptprogramm, denn es handelt sich nur um ein Plugin für den Browser, welches auf die Daten aus dem Programm zurückgreift.
Bevor du das neue 1Passwort Plugin in deinem Chrome installierst, entferne zu Erst ein eventuell vorhandene altes Plugin. Dazu rufst du die Erweiterungs-Übersicht auf. Die Übersicht findest du im Chrome unter „Weitere Tools -> Erweiterungen“. Dort klickst du dann auf den Button „Entfernen“.
Die Installation der Erweiterung startest du über die Einstellungen deines 1Passwort Hauptprogramm. Beim Mac ist dies direkt im Menü „1Passwort -> Browser-Erweiterungen installieren“, bei der PC-Version findest du das unter „Einstellungen -> Browser -> 1Password Browsererweiterung installieren“
Danach erscheint das 1Passwort Logo in deinem Chrome und du kannst die Erweiterung nutzen.
So lässt du einen Login von 1Passwort ausfüllen
Auch das Einloggen über 1Password ist denkbar einfach und nimmt dir viel Arbeit ab. Wenn du eine entsprechende Website besuchst, auf der du dich einloggen musst, brauchst du nur das 1Passwort Icon im Chrome anzuklicken. Die 1Password Erweiterung sucht automatisch für dich den passenden Login heraus. Sofern du schon für diese Seite einen Login gespeichert hast.
Anschließend musst du nur mit einem Doppelklick oder mit einem Klick auf den Button „Login Daten ausfüllen“ in das Formular über nehmen.
Solltest du noch nicht in 1Password eingeloggt sein, wirst du zuerst zum einloggen in 1Password aufgefordert.
Sollte 1Password trotzdem du den Login bereits gespeichert hast, diesen nicht finden, so kannst du in der Erweiterung nach entsprechenden Einträgen suchen. Diese kannst du dann für den Login verwenden.
So legst du einen neuen Login an
Das Anlegen und Speichern eines neuen Logins ist denkbar einfach. Wenn du auf einer Internetseite, von der du schon einen Login besitzt, diesen das erste Mal eingibst, fragt Dich 1Password danach, ob es den Login speichern soll.
Dabei speichert 1Password alle Daten die in das Formular eingegeben werden und fragt im Anschluss nach einem Namen für diesen Lockin.
Weiterhin speichert die Extension auch das Website Icon mit, so dass dem Login auch gleich ein grafisches Symbol zugeordnet wird.
Hier sind beide Plattformen, Mac OS und Windows wieder gleich.
Fazit
Auch die 1Password Erweiterung für den Google Chrome Browser ist ein sehr hilfreiches Tool, das dir den Umgang mit Passwörtern erleichtert. Ausserdem wurde gegenüber der alten Version die Geschwindigkeit deutlich verbessert.


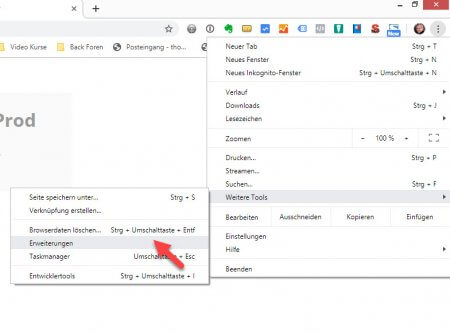
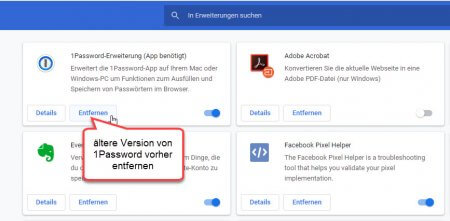
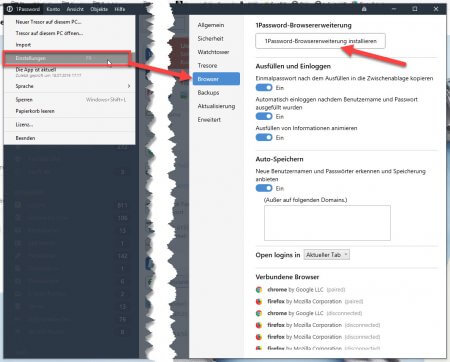
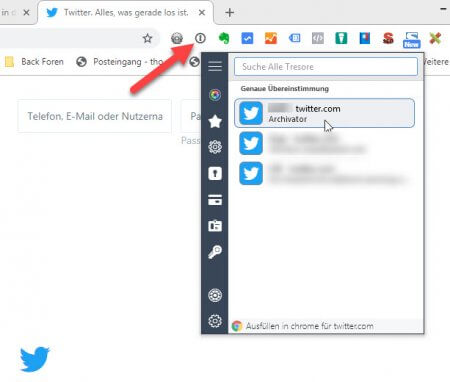
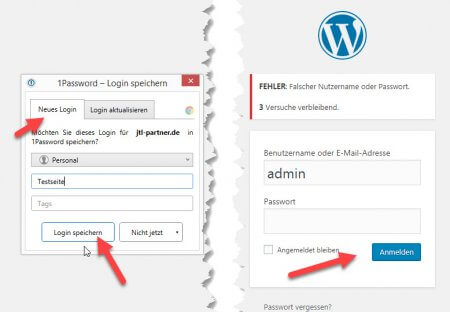
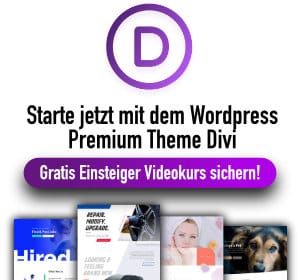
0 Kommentare