Wer des öfteren mit Microsoft Excel arbeitet und dort größere Datentabellen bearbeitet, sei es zur Abrechnung, Messergebnisse oder was auch immer, kennt das Problem der Überschriften. Wenn die Tabelle zu lang wird, gerät die Überschrift schnell aus dem Sichtbereich. Wenn man dann die Reihenfolge der einzelnen Spalte vergessen hat muss man immer nach oben scrollen. Sehr nervig.
Abhilfe schaft hier die Funktion „Einfrieren“ von Excel, mit der man eine beliebige Anzahl von Spalten oder Zeilen einfach feststellen kann. Diese festgelegten Zeilen bleiben dann immer im Sichtfeld des Anwenders. Und wie man das genau mach zeige ich hier in dem Beitrag.
Excel Kopfzeile einfrieren/feststellen/fixieren
Die erste Möglichkeit ist nur die 1. Zeile einer Tabelle zu fixieren. Danach bleibt diese Zeile beim Scrollen des Dokuments immer im Sichtbereich meiner Tabelle. Diese Funktion ist sehr Hilfreich, um Spaltenüberschriften im Blick zu behalten.
Die Funktion befindet sich im Tab „Ansicht“ der Menüleiste. Hier gibt es den Button „Fenster fixieren“ und in dem dann erscheinenden Ausklapp-Menü wiederum den Punkt „Oberste Zeile fixieren“.
Nach dem „Oberste Zeile fixieren“ ausgewählt wurde, wird das durch eine Linie im Dokument gekennzeichnet. Ab jetzt bleibt die 1. Zeile im Excel Dokument stehen.
Excel 1. Spalte einfrieren/feststellen/fixieren
Die gleiche Vorgehendsweise erfolgt auch beim fixieren der ersten Spalte. Auch hier können wir im Tab „Ansicht“ über den Button „Fenster fixieren“ die Einstellung vornehmen. Nur dieses mal müssen wir im Ausklapp-Menü den Punkt „Erste Spalte fixieren“ verwenden.
Diese beiden Funktionen haben jedoch einen Nachteil. Sie lassen sich nicht miteinander kombinieren. Direkt nach dem Umschalten, wird nun eine senkrechte Linie angezeigt, die den fixierten Spalten-Bereich markiert. Die Linie oben für die festgestellte Zeile ist verschwunden.
Aber auch für dieses Problem gibt es in Excel eine Lösung.
Mehrere Zeilen und Spalten einfrieren/feststellen/fixieren
In einigen Fällen benötigt man aber eine Kombination aus mehreren Spalten und Zeilen, die festgesetzt werden sollen. Als Beispiel währe hier zu nennen, wenn in den ersten beiden Spalten Kunden-Nummer und Kunden-Name stehen und auch immer angezeigt werden sollen. Zeitgleich benötigt man auch die Überschriften der Tabelle.
- STARTKLAR FÜR IHREN TRAUMJOB – Der sichere Umgang mit Excel ist für viele Jobs eine Voraussetzung. Lassen Sie sich nicht abhängen! Alle relevanten Grundlagen Schritt für Schritt verstehen und spielend leicht lernen, weil Ihre Zeit zu schade für Abendkurse und dicke Bücher ist.
- LERNGARANTIE - durch aktives Training mit Erfolgskontrolle direkt im Lernprogramm; Mit unserem mehrstufiges Hilfesystem wird Ihr Excel Einstieg plötzlich ganz leicht. Optimierte Anleitungen für Excel 2019, 2016, 2013 und 2010.
- FÜR EINSTEIGER UND AUFFRISCHER – Perfekt, wenn Sie sich ohne fremde Hilfe in Excel einarbeiten oder vorhandene Lücken schließen möchten. Verblüffen Sie Chef und Kollegen mit neuen wertvollen Erkenntnissen.
- LERNEN WANN UND WO SIE MÖCHTEN - von CD oder mit dem enthaltenen Online-Zugang. Mit dem Online-Kurs können Sie das Excel Basiswissen z.B. auch komfortabel mit dem Tablet erlernen und es sich, wie mit einem Buch auf der Couch, bequem machen.
- GLÄNZEN SIE MIT DEM LESSINO-ZERTIFIKAT - welches Teilnehmer der Schulung erhalten, die den abschließenden Wissenstest bestehen. Der Beleg für diese Weiterbildung hilft Ihnen, sich im Bewerbungsrennen um gute Jobs von Mitbewerbern abzugrenzen.
- Für eine Person
- auf bis zu 5 Geräten gleichzeitig nutzen
- funktioniert auf PC, Mac, iPhone, iPad und Android-Smartphones und -Tablets
- 1 TB sicherer OneDrive Cloudspeicher
- Word, Excel, PowerPoint und OneNote mit Offline-Zugriff und Premiumfunktionen
Letzte Aktualisierung am 26.07.2024. Der angegebene Preis kann seit der letzten Aktualisierung gestiegen sein. Maßgeblich für den Verkauf ist der tatsächliche Preis des Produkts, der zum Zeitpunkt des Kaufs auf der Website des Verkäufers stand. Eine Echtzeit-Aktualisierung der vorstehend angegebenen Preise ist technisch nicht möglich. * = Affiliate Links. Bilder von Amazon PA-API.
Auch das ist kein Problem. Dazu setzt man den Cursor in die erste, obere Zelle des Bereiches, der sich beim Bildlauf weiter bewegen soll (mit scrollen soll). Jetzt wählt man wieder aus dem gleichen Ausklapp-Menü die Funktion „Fixierung aufheben“ um erst einmal die alten Fixierungen auszuschalten. Jetzt noch einmal in dem gleichen Menü die Funktion „Fenster fixieren“ auswählen.
Jetzt sind alle Bereiche oberhalb und links von der markierten Zelle festgestellt. Das wird wieder durch die Markierungs-Linien angezeigt.
In einem anderen Beitrag zeige ich dir, wie du in einer Excel Tabelle die Formeln kopierst, ohne dabei die Formatierungen mit zu kopieren. Hier geht es zum Beitrag ->
Ein entsprechendes Video habe ich dazu auch gefunden. Das Video wird von Microsoft selber bereitgestellt. Falls jemand Anregungen oder Ergänzungen hat, schreibt einfach einen Kommentar.
Sie sehen gerade einen Platzhalterinhalt von Standard. Um auf den eigentlichen Inhalt zuzugreifen, klicken Sie auf den Button unten. Bitte beachten Sie, dass dabei Daten an Drittanbieter weitergegeben werden.
Mehr InformationenFazit
Mit ein paar kleinen Handgriffen kann man sich bei Excel schnell die Arbeit erleichtern. Gerade bei großen Tabellen kann man schnell den Überblick verlieren. Hier ist das feststellen von Zeilen und Spalten sehr hilfreich sein.

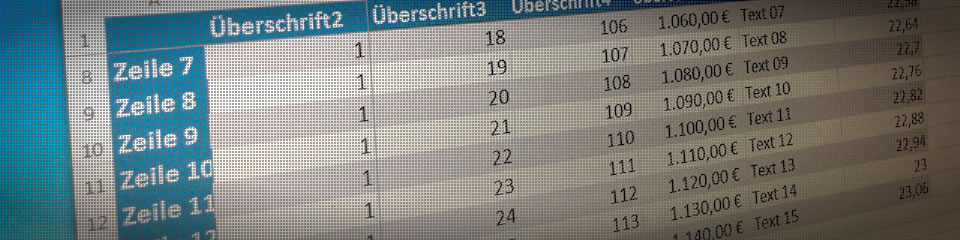
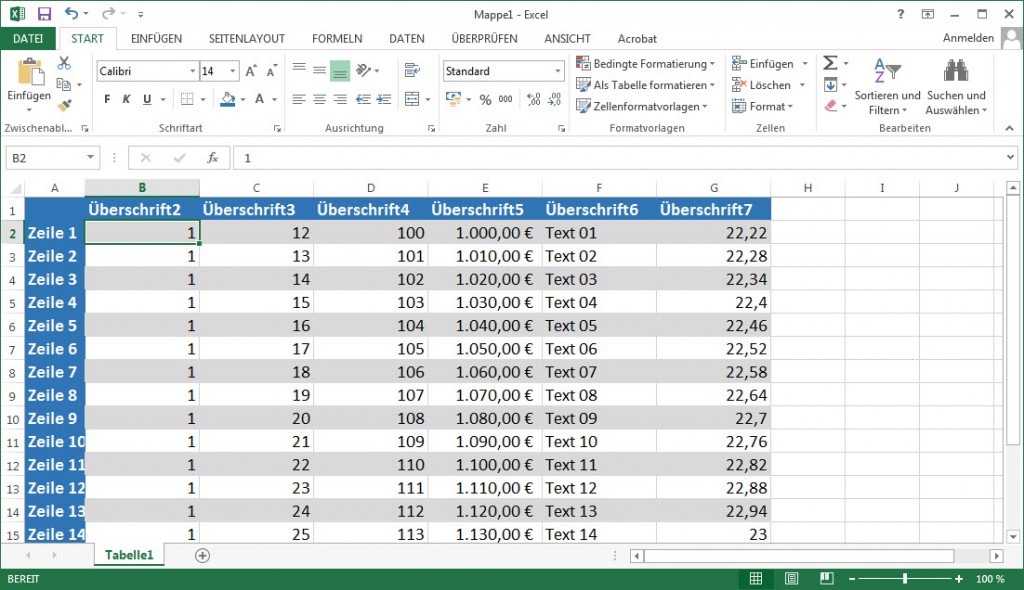
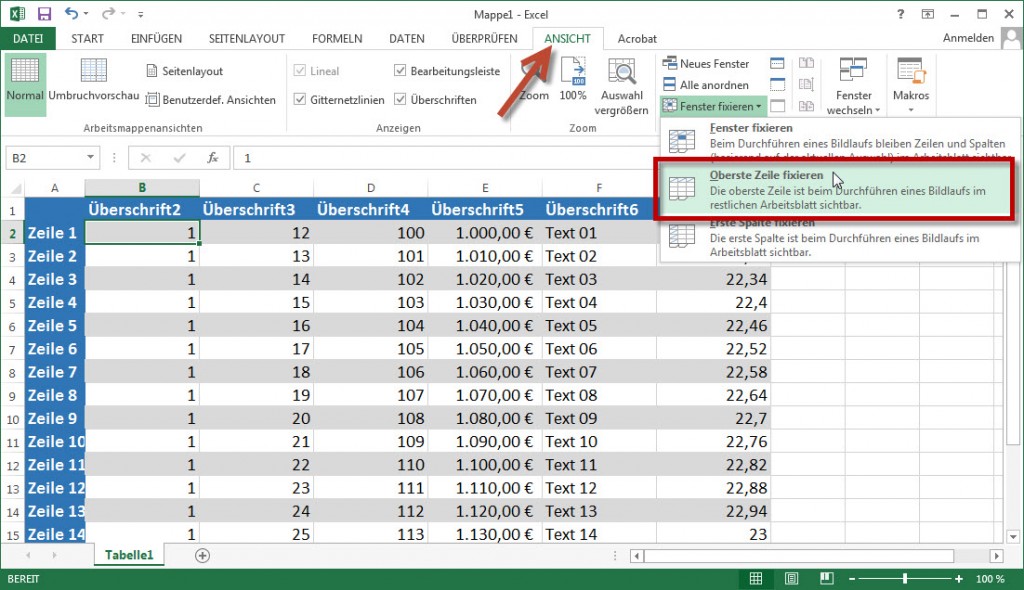
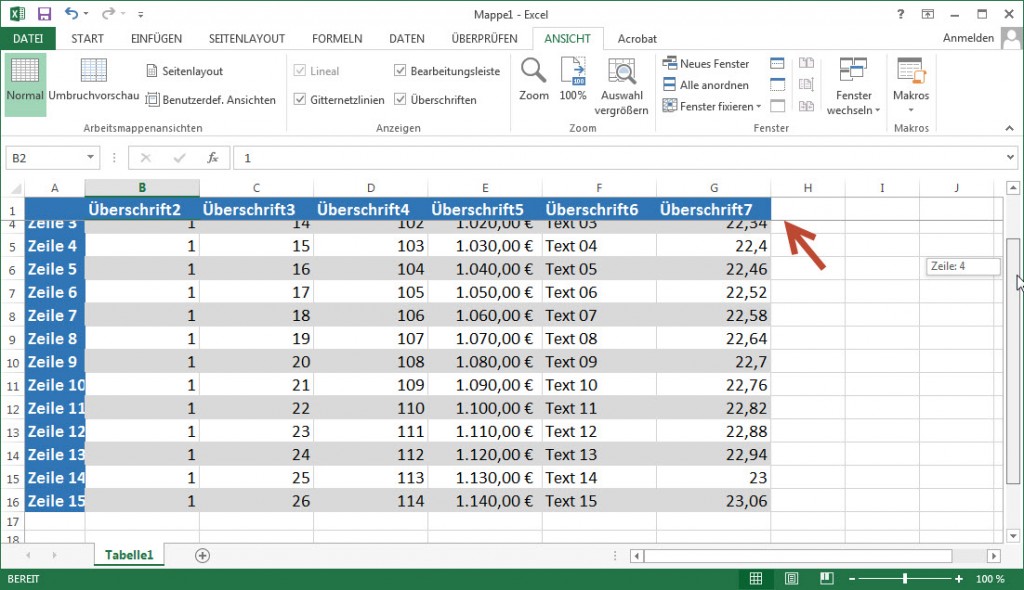
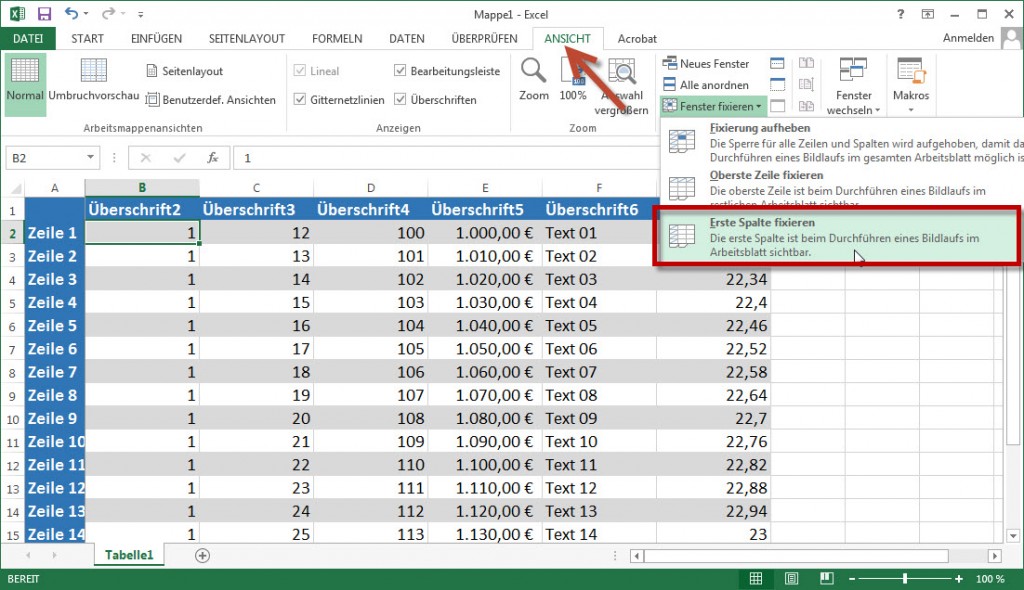
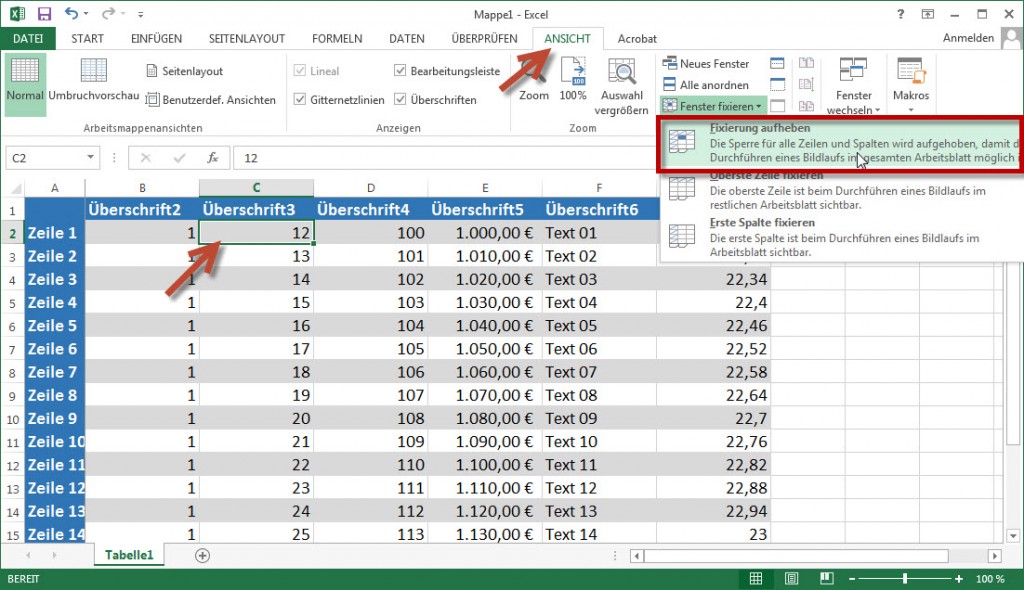
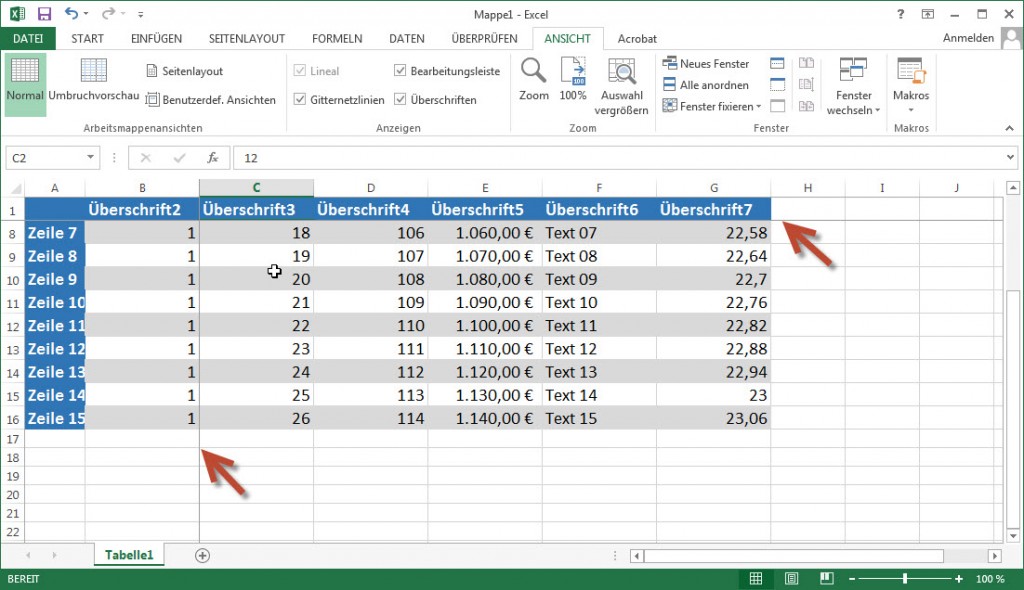

Besteht die Möglichkeit diese Funktion auch beim Drucken zu verwenden? Sprich das auch beim Drucken dann die Überschriftenzeile auf jedem gedruckten Blatt oben steht?
Ich glaube, das du das in der Druckvorschau einstellen kannst.
Hi, schöner Artikel. Ich glaube Deine Leser würden auch den von mir verfassten Blog Eintrag interessant finden. Danke Dir!
Danke für deine weiterführenden Infos. Die Leser wird es bestimmt interessieren.
Pingback „Zeilen und Spalten in Excel fixieren“
https://blogs54.de/blog/2013/10/zeilen-und-spalten-in-excel-fixieren/#comment-24499
Hallo,
habe wie beschrieben die oberen Zeilen markiert und dann fixiert. Es wird nur die erste Zeile festgehalten.
Was muss ich tun das 4 Zeilen festgehalten werde.
Excel 2013
MfG
W. reitz
Das musst du mit der Funktion „Fenster fixieren“ machen. Den Bereich, der scrollen soll markieren. Dann bleiben die restlichen Sachen stehen.
Danke Thomas! Genau das ist auch die Lösung meines Problems! Geht auch bei Excel 2016 genauso.
Hallo,
ich möchte nur ab der 15. Spalte nach rechts fixiert haben. Also die linken 14 Spalten scrollen können. Geht sowas ?
Ja, das geht. Markiere zum Beispiel die Zelle D5 und wähle dann aus dem Tab „Ansicht“ den Button „Fenster fixieren“ und dann den gleichnamigen Eintrag nocheinmal. Dann wir dir alles was links und oberhalb der Zelle D5 steht fixiert. (So unter Microsoft Excel 2013)
Hallo,
wenn ich die Tabelle anschließend speichere und später wieder öffnen muss, muss ich es immer wieder neu fixieren, wie funktioniert es das es mit gespeichert wird?
Ich habe das hier mit meinem Excel 2013 einmal durchgespielt und konnte das Verhalten nicht nachvollziehen. Es kannte ein solches Verhalten von Excel 2007 gab es irgendwie einen Konflikt durch das freigeben der Arbeitsmappe und dem Menü Seitenlayout. Wie das damals genau zusammenhing kann ich dir nicht mehr genau sagen.
Hi!
Wie das mit dem im Excel Fenster fixieren funktioniert, habe ich verstanden.
Allerdings ist es bei mir nun immer der Fall, dass diese Einstellungen beim erneuten öffnen der Datei nicht gespeichert sind & ich alles wieder neu einstellen muss.
Gibt es da eine Möglichkeit das dauerhaft einzustellen?
In welchem Dateiformat speicherst du denn die Datei. Ich habe das gerade mal ausprobiert. und die Arbeitsmappe im xlsx Format abgespeichert. Da wurde die Einstellung auch gespeichert.
Die Fixierung verschwindet bei mir auch jedes mal beim speichern. Könnte damit zusammenhängen, dass ich nicht nur Spalten/Zeilenbeschriftungen sondern auch Überschriften etc. auf dem TabBlatt habe – wodurch Excel die Tabelle als solches nicht mehr erkennt.
Fixierungen sind auch futsch, wenn ich die Datei in einem zweiten Fenster öffne.
Normalerweise wird die Fixierung bei dem Dateiformat xlsx mit gespeichert. Prüfe mal in welchem Format deine Tabelle gespeichert wird.
hallo,
ich benutze office 365. seit einiger zeit sind alle excel dokumente auf meinem rechner ab ca zeile 36 kopfüber angezeigt und die zeilen zuvor sind nicht sichtbar. das gilt auch für sehr alte dokumente. alle dokuments sind aber auf einem anderen mac einwandfrei darstellbar.