Kennst du das? Du willst eine CSV Datei mit Microsoft Excel öffnen und alle Inhalte stehen in der ersten Spalte. Ich zeige dir wie du ganz einfach alle Daten korrekt anzeigen lässt.
Wieder einmal habe ich einige CSV-Dateien bekommen, die tabellarische Daten enthalten soll. Eigentlich kann man in Excel normale CSV Dateien auch korrekt öffnen. Aber was machst du, wenn Excel die Dateien nicht richtig öffnet. Wenn Excel den Inhalt der CSV Datei komplett in die erste Spalte quetscht.
Dieses Verhalten konnte ich mir nicht wirklich erklären. Dabei ist es völlig egal, ob du Microsoft Excel 2013, Excel 2010 oder Excel 2007 verwendest. Die Versionen verhalten sich dabei immer identisch.
Standardmäßig wird Excel grundsätzlich nur Dateien mit der Endung .csv auch als Daten-Dateien verarbeiten. Ist die Endung sogar .txt wird Excel von vornherein keine Daten vermuten. Als Beispiel für CSV Dateien mit der Endung TXT nenne ich hier mal Flatfile Daten von Amazon.
Hier ist sogar noch eine Besonderheit im Datenformat. Die Spalten sind hier nicht mit einem Semikolon sondern mit einem Tabstop getrennt. Ebenso treten die Probleme hin und wieder auf, wenn statt eines Semikolons ein Komma verwendet wird.
So zeigt dir Excel die CSV Dateien richtig an
An dieser Stelle zeige ich dir, wie du ganz einfach nach dem öffnen der CSV Datei die Daten von Excel richtig anzeigen lassen kannst. Die Datenstruktur ist mit ein paar Klicks ganz schnell wiederhergestellt.
- STARTKLAR FÜR IHREN TRAUMJOB – Der sichere Umgang mit Excel ist für viele Jobs eine Voraussetzung. Lassen Sie sich nicht abhängen! Alle relevanten Grundlagen Schritt für Schritt verstehen und spielend leicht lernen, weil Ihre Zeit zu schade für Abendkurse und dicke Bücher ist.
- LERNGARANTIE - durch aktives Training mit Erfolgskontrolle direkt im Lernprogramm; Mit unserem mehrstufiges Hilfesystem wird Ihr Excel Einstieg plötzlich ganz leicht. Optimierte Anleitungen für Excel 2019, 2016, 2013 und 2010.
- FÜR EINSTEIGER UND AUFFRISCHER – Perfekt, wenn Sie sich ohne fremde Hilfe in Excel einarbeiten oder vorhandene Lücken schließen möchten. Verblüffen Sie Chef und Kollegen mit neuen wertvollen Erkenntnissen.
- LERNEN WANN UND WO SIE MÖCHTEN - von CD oder mit dem enthaltenen Online-Zugang. Mit dem Online-Kurs können Sie das Excel Basiswissen z.B. auch komfortabel mit dem Tablet erlernen und es sich, wie mit einem Buch auf der Couch, bequem machen.
- GLÄNZEN SIE MIT DEM LESSINO-ZERTIFIKAT - welches Teilnehmer der Schulung erhalten, die den abschließenden Wissenstest bestehen. Der Beleg für diese Weiterbildung hilft Ihnen, sich im Bewerbungsrennen um gute Jobs von Mitbewerbern abzugrenzen.
- Für eine Person
- auf bis zu 5 Geräten gleichzeitig nutzen
- funktioniert auf PC, Mac, iPhone, iPad und Android-Smartphones und -Tablets
- 1 TB sicherer OneDrive Cloudspeicher
- Word, Excel, PowerPoint und OneNote mit Offline-Zugriff und Premiumfunktionen
Letzte Aktualisierung am 26.07.2024. Der angegebene Preis kann seit der letzten Aktualisierung gestiegen sein. Maßgeblich für den Verkauf ist der tatsächliche Preis des Produkts, der zum Zeitpunkt des Kaufs auf der Website des Verkäufers stand. Eine Echtzeit-Aktualisierung der vorstehend angegebenen Preise ist technisch nicht möglich. * = Affiliate Links. Bilder von Amazon PA-API.
1. CSV Datei öffnen
Als erstes öffnest du deine CSV oder TXT Datei wie gewohnt über den Öffnen Dialog von Excel. Eventuell musst du im Dialogfenster den richtigen Dateityp auswählen. Voraussetzung ist hier natürlich, das die Datei auch wirklich Daten enthält, die eigentlich eine Tabellenstruktur haben sollen.
2. Die erste Spalte markieren
Wenn die Daten nicht richtig angezeigt werden, sind bei dir alle Inhalte bestimmt in die erste Spalte gequetscht. Darum musst du jetzt die gesamte erste Spalte markieren. Das machst du, in dem du auf die Spaltenüberschrift der 1. Spalte klickst.
3. Daten der ersten Spalte neu aufteilen lassen
Im nächsten Schritt, gehst du auf die Registerkarte „Daten“. Dort klickst du dann im Bereich „Datentools“ die Schaltfläche „Text in Spalten“ an. Daraufhin öffnet sich ein Dialogfenster.
4. Datendialog durchgehen
In dem eben geöffneten Dialogfenster kannst du jetzt die Datenstruktur auswählen. Da deine CSV in einzelne Spalten aufgebaut ist und mit einem Trennzeichen getrennt ist, musst du im Schritt 1 natürlich auch „Getrennt“ auswählen. Dann gehst du mit „Weiter“ zu Schritt 2.
Je nach dem, wie deine CSV Datei aufgebaut ist, musst du hier im Schritt 2 das verwendete Trennzeichen (Separator) auswählen. Im meiner Beispieldatei wurde das Komma als Separator verwendet. Also wähle ich auch das Komma aus.
Wenn du das richtige Trennzeichen ausgewählt hast, wird dir in der Tabelle innerhalb des Dialogfensters eine Vorschau angezeigt. Wenn du damit fertig bist, klickst du auf „Weiter“.
CSV Datenformat
Die Bezeichnung CSV ist eine Abkürzung für „Comma separated values“. Was soviel heisst wie Komma getrennte Datendatei. Wobei das Komma als Trennzeichen nicht zwingend vorgeschrieben ist. In den meisten Fällen wird ein Semikolon ; verwendet.
Auf der zweiten Seite kannst du jeder Spalte einen eigenen Datentyp zuweisen. Das macht vor allem für Spalten Sinn, die lange Zahlenreihen enthalten. Die würde Excel dann eventuell als Exponential Zahlen darstellen. Möchtest du das nicht stell die Spalte einfach auf den Datentyp „Text“.
Wie gesagt, das kannst du für jede Spalte einzel machen. Du musst die entsprechenden Spalten im Vorschaufenster markieren, bevor du den Datentyp auswählst. Wenn das erledigt ist kannst du auf „Fertigstellen“ klicken.
Jetzt sollte dir deine Tabelle genauso angezeigt werden, wie sie eigentlich sein soll.
Amerikanisches Zahlenformat in Excel importieren
Wenn in der CSV Datei die Zahlen in einem US Format enthält, müssen diese beim Import ebenfalls konvertiert werden. Die Amerikaner schreiben ein Dezimalpunkt anstelle eines Kommas und für den Tausender Trenner ein Komma.
Um das zu ändern kann im Schritt 3 auf dem Button „Weitere“ das Dezimalzeichen und das Zeichen für das 1000er-Trennzeichen für den Import eingegeben werden. Konkret muß dann als Dezimaltrennzeichen ein Punkt und las 100er-Trennzeichen ein Punkt eingegeben werden.
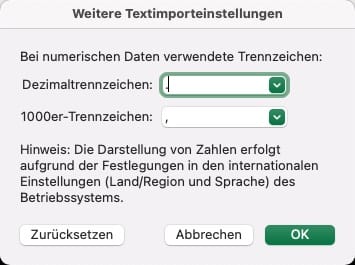
Fazit
Es ist nicht schwer, eine CSV Datei in Excel richtig anzuzeigen, wenn du weisst, wie du Sie richtig formatierst. Für Semikolon getrennte Dateien mit der Dateiendung CSV macht das Excel schon automatisch. Wenn du aber eine Datei hast die vom Standard abweicht ist das die schnellste Lösung.


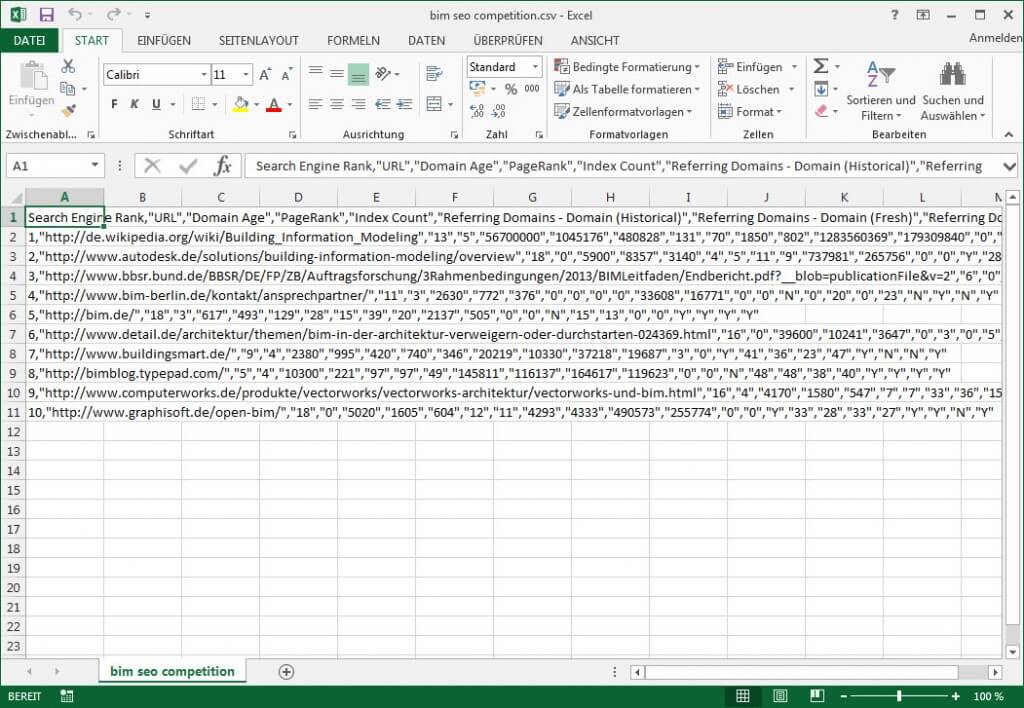
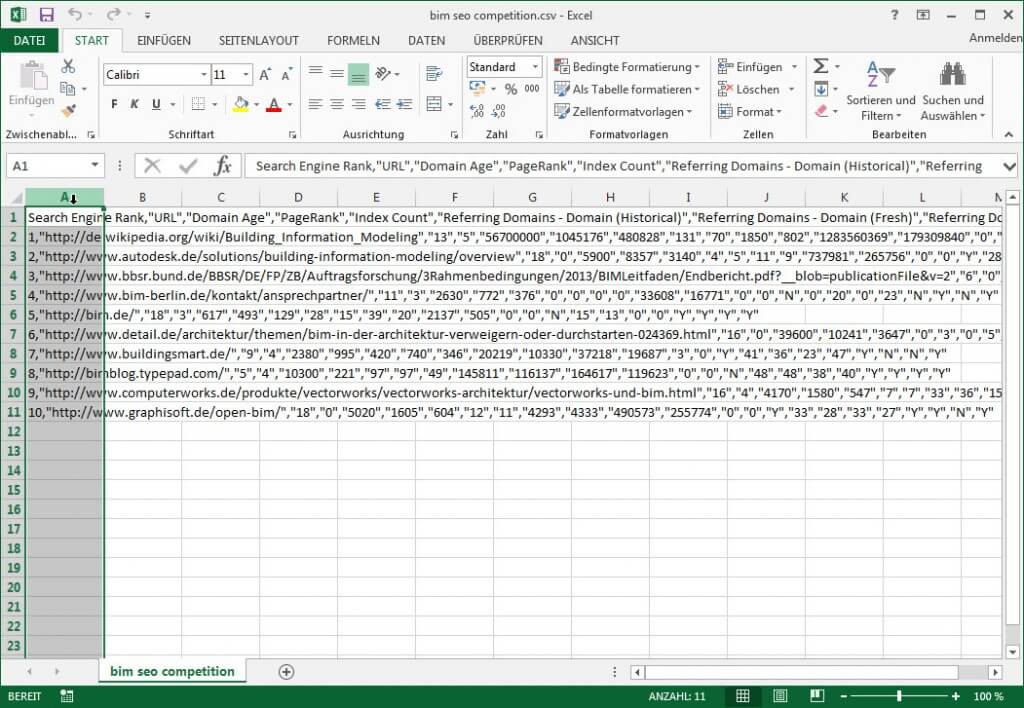
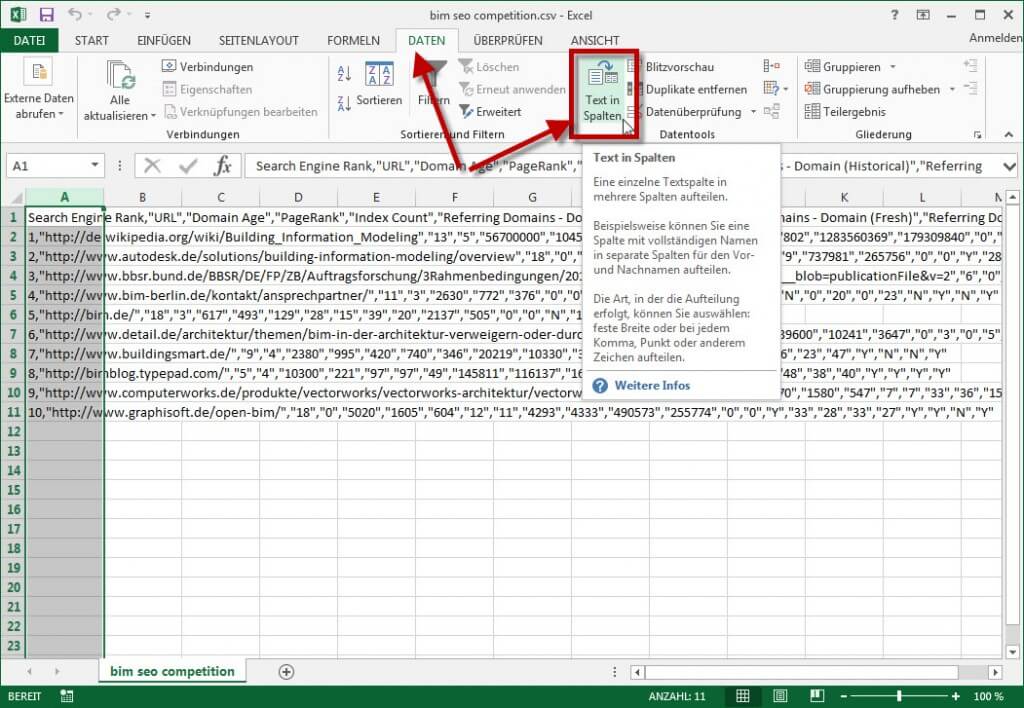
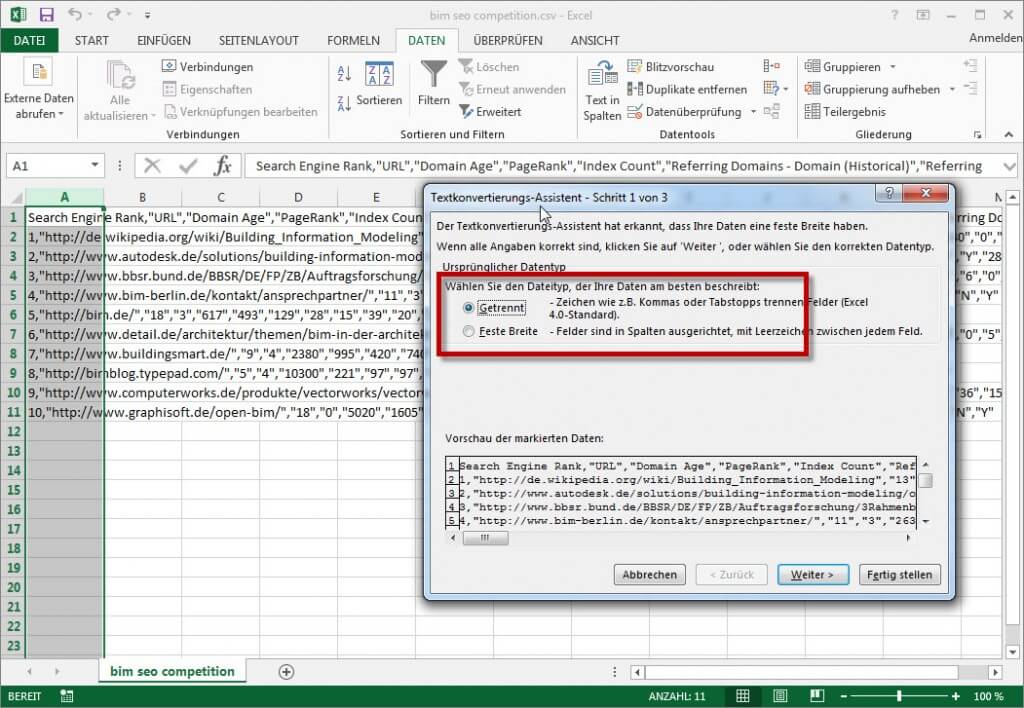
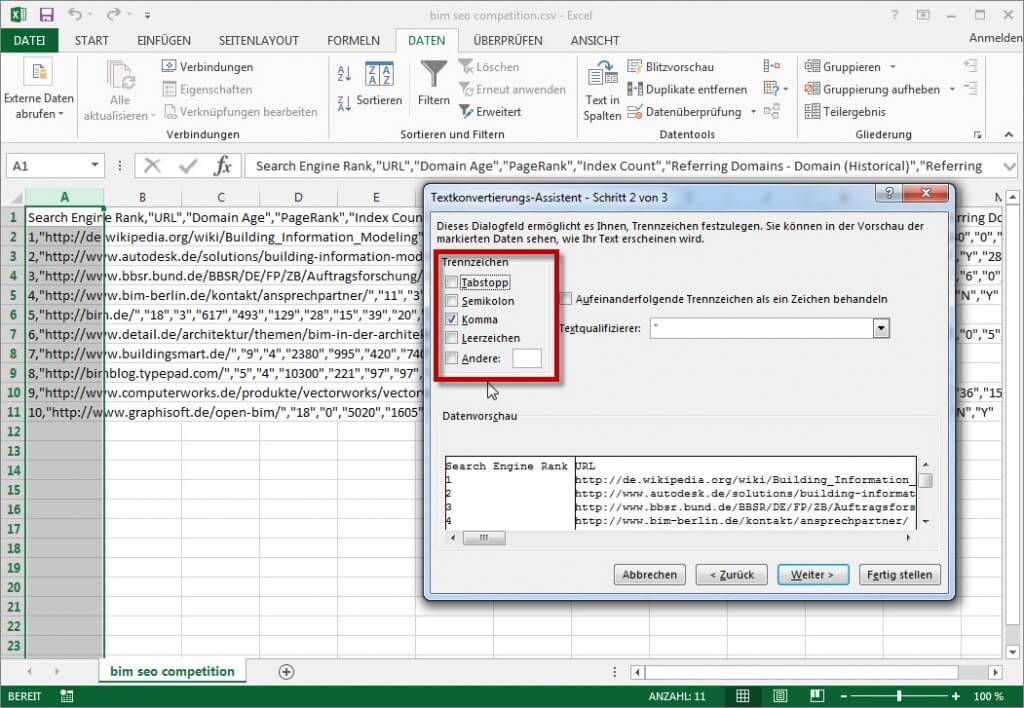
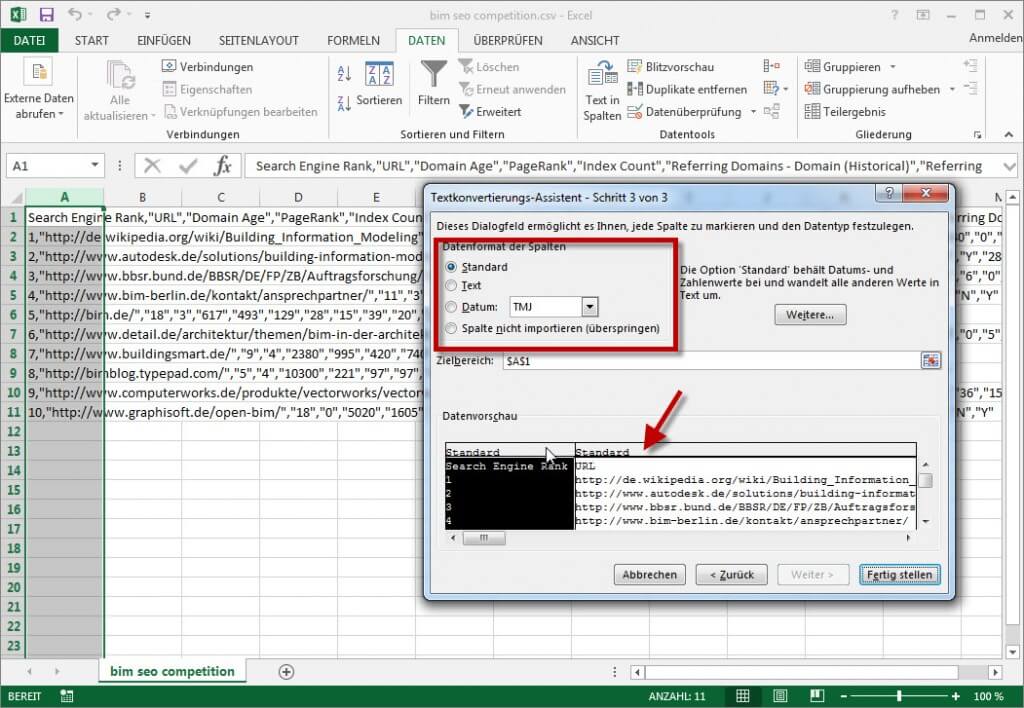
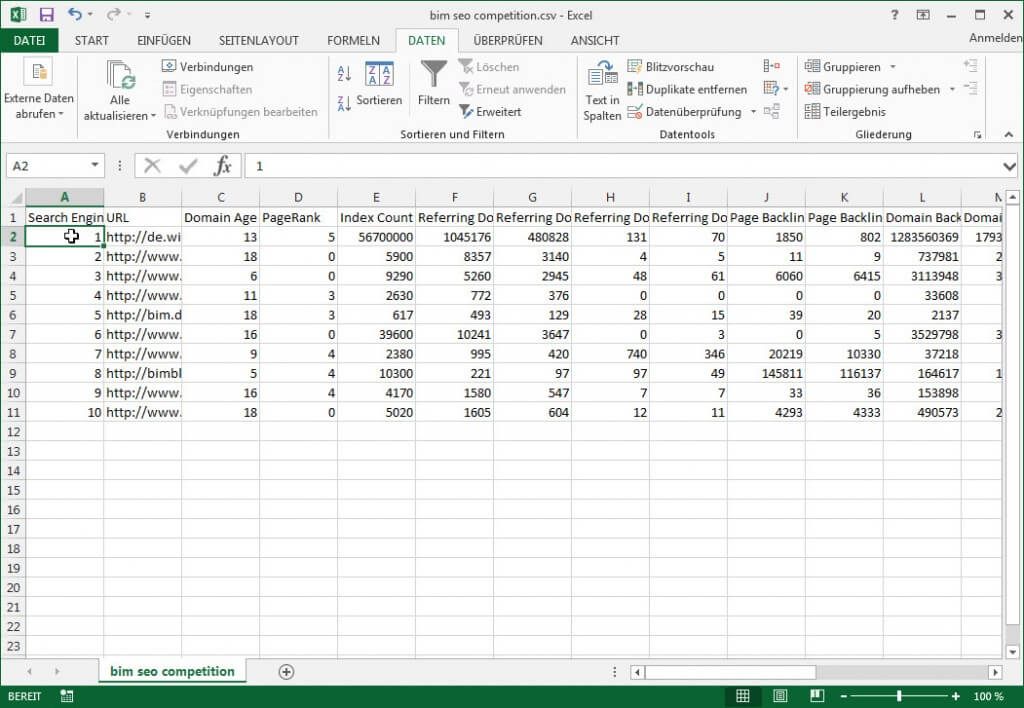
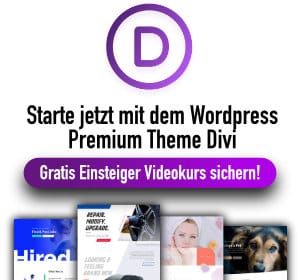
Super danke aus Chile, habe im Google auf spanisch keine gescheite Lösung gefunden.
Aber auf Deutsch der erste Treffer half zur Lösung des Problems.
Schön das ich mit dem Beitrag helfen konnte.
Hallo, vielen Dank für deine Anleitung, aber bei mir hat es leider nicht ganz geklappt, ich habe auch noch Felder in meiner CSV in der Spalte B und C und die werden auf diesem Wege leider nicht mit angezeigt, hast du vielleicht noch eine Lösung für das Problem. Vielen Dank
Was meinst du mit Felder? In einer CSV steht doch nur Text. Und denn kannst du in Spalten bei Excel anhand des Trennzeichen aufteilen.
Hallo, ich habe beim Export in eine CSV Datei Informationen in der Spalte A, B und C. Ist es möglich dass ich dass auch in diesem Fall so schön sortiert bekomme, mit deiner Variante habe ich die Daten aus Spalte A aber der Rest wird ignoriert. Viele Grüße und Dank für deine Hilfe
Das ist schwer aus der Ferne eine Lösung zu finden, da ich den Aufbau deiner CSV nicht kenne.
Hallo, ich importierte die .CSV in .XLS, Spalten und Zeilen sind in Ordnung. Aber ich kann daraus kein Diagramm erstellen, anscheinend, weil allen Zahlen ein
Semikolon und ein Leerzeichen vorangestellt haben (‚ 23.3). Gibt es eine Lösung? danke
Zur vorigen Frage: Semikoln wird angezeigt, nicht Komma (‚ 23.3)
Semikolon wird standardmäßig als Trennzeichen bei Import von CSV zu Excel gewertet. Hier hilft nur im Vorfeld die CSV mit Suchen und ersetzen entsprechend aufzubereiten.
Super Erklärung! Wirklich klasse, hab das woanders nicht gefunden.
Eine Frage noch: bei meinem Import stimmen nun die Umlaute, das scharf ß usw. nicht. Wie mache ich das bitte?
Da bedeutet, das die Zeichensätze nicht stimmen. Mit einem Editor wie Notepad++ oder Notpad2 kann mann den Zeichensatz des CSV Files umstellen und dann die Datei wieder speichern.
Hey 🙂 als ersten link bei der googlesuche angeklickt und siehe da… danke für die super beschreibung. hat super geklappt #TOP
Das freut mich, das es geholfen hat. Ich hatte seiner Zeit auch immer das Problem für einen Kunden auf meinem lokalen Server einer Seite erstellt zu haben und bei Umzug auf den Kundenserver war dann alles irgendwie zerschossen. Da es seiner Zeit nur Anleitungen gab, die mich nicht zum gewünschten Erfolg gebracht haben, musste ich eine sichere Lösung finden.
Vielen Dank für die ausführliche Lösung. Es hat bei mir gut geklappt
Ein gutes Beispiel wie Microsoft in den letzten Jahren die „User Experience“ verschlechtert hat. Wenn man wissen will, wie einfach es auch gehen kann – und wie einfach es früher auch mal mit Excel ging – der nehme Libre Office Calc (bzw. Open Office Calc) und öffnet damit eine CSV-Datei. Voila…
Das kann sein. Ich habe aber bei einigen Kunden, die viel Excel für den Daten Export/Import in die JTL-Wawi nutzen, die Erfahrung gemacht das es mit den kostenlosen Office Programmen immer wieder zu Problemen kommt. Auf ein richtiges Excel umgestellt und die Probleme waren sofort weg.
Erstmal vielen Dank für den guten und sehr hilfreichen Beitrag. Das mit der .CSV Ansicht klappt so in Excel super. Wie bekomme ich jedoch im Anschluss wieder eine .CSV Datei exportiert die nur durch Kommata getrennt ist? Heißt nach Bearbeitung wieder in die alte Ansicht? Wenn ich einfach nur speichern unter .CSV auswähle, behält er die neue Formatierung bei und der import in andere Anwendungen funktioniert nicht mehr. Bin für jede Hilfe dankbar.. ¯¯
Standardmäßig exportiert Excel die CSV mit Smikolon getrennt. Du kannst aber über die Region Einstellung von Windows diese auf die Region „Englisch (Vereinigte Staaten)“ umstellen, dann exportiert er die CSV Komma getrennt und bei Zahlen verwendet Excel dann anstelle eines Komma einen Dezimalpunkt. Vielleicht hilft das ja. Die Regionen Einstellung findest du unter Windows 10 über die Taskleiste und bei Windows7 über die Suche.
Den Vorgang exakt und gut verständlich erklärt. Ich verstehe nur nicht warum da Unternehmen ohne Vorwarnung die Datensätze ändern wie z.B. BOB (Handy) oder easybank. Was haben die dabei für einen Vorteil?
Das kann ich auch nicht sagen. Oft werden IT Interen Entscheidungen getroffen, die von den Standards abweichen. Teils aus Unwissenheit, teils aus Bequemlichkeit oder auch weil es Probleme mit den Standards und dem eigenen Datenbestand gibt.
Excel kann keine CSV-Dateien verarbeiten. Dass muss man so krass sagen. Wer z. B. einmal Kalenderdaten aus Outlook exportiert, erhält eine formal absolut saubere CSV-Datei: Alle Werte sind in Gänsefüsschen geklammert (auch mehrzeilige Textfelder) und das Trennzeichen ist ein _C_omma.
Wer diese Datei in Excel öffnen möchte, hat 3 Möglichkeiten zu scheitern:
1) Über Datei-öffnen lädt Excel jede Zeile in die erste Zeller einer Zeile – außer bei mehrzeiligen Werten, die werden in viele Zeilen getrennt. CSV-Erkennung abgeschaltet.
2) Über den Daten-Import-Assistenten zeigt Excel die mehrzeiligen Textfelder korrekt an. Leider werden die Daten (Plural von Datum), die als String in Anführungszeichen exportiert wurden, nun unveränderbar(!) als Zahlen eingelesen. Welches Datum ist z. B. „1122019“ – -„1.12.2019“ oder „11.2.2019“? Gerade für eine Kalenderdatei also völliger Müll.
3) Wer die CSV-Datei nach TXT umbenennt, kann sie in Excel öffnen und kann für die Daten festlegen, dass es Daten sind. Nur: Die mehrzeiligen Textfelder füllen hier mehrere Zeilen, statt innerhalb einer Excel-zelle mehrzeilig gespeichert zu sein. Anführungszeichen – die sind wohl im ersten Konvertierungsschritt verloren gegangen!
Leider gibt es keine Importmöglichkeit, Daten und mehrzeilig Textfelder gleichzeitig korrekt zu behandeln. Excel und Outlook – das sind seit Jahrzehnten unterschiedliche Welten! Warum sollten die für CSV-Dateien die gleichen Routinen zum Im- und Export benutzen?
Schön aufgeschlüsselt, dennoch sind die Möglichkeiten nicht ausgeschöpft. Erstens ist zwar das Komma als Trenner (Comma) im Original korrekt, das resultiert aber aus der US Schreibweise von Zahlen, die ja ein Dezimalpunkt und kein Komma verwenden. Darum verwendet man in Europa das Semikolon. Werte müssen nicht zwingend im Hochkomma verpackt werden. Ich würde mir auch einen wesentlich besseren Exportdialog für CSV bei Excel wünschen.
Eine TXT Datei wird in die erste Spalte geladen, soweit korrekt. Dann kann ich aber diese Spalte markieren und über die Funktion „Text in Spalten“ auf die einzelnen Spalten aufteilen. Benötigen wir ständig für die Auswertung von Amazon Daten.
Beim Import-Dialog von Excel kann ich das Trennzeichen festlegen und anschließend auch die Datentypen der einzelnen Spalten. Hier wähle ich für den Import erst einmal den Datentyp „Text“ und schon werden Datum oder lange Zahlenreihen korrekt importiert. Den Datentyp kann ich dann im nachhinein wieder anpassen, wenn ich mit den Zahlen rechnen möchte. Trifft ebenso auf lange Zahlenreihen zu, wie EAN Nummern, die von Excel als Expotpotential-Zahlen interpretiert werden.
Wir haben schon mit Open-Office oder Libre Office rumexperimentiert, aber da gab es viele andere Probleme.
Vielen Dank!!!! sehr gut erklärt und sehr einfach!!!!
Nachdem ich das in Excel nicht hinbekommen habe (obwohl ich mich dunkle erinnere, dass meine ganz alte Excel Version4.0 das konnte), habe ich OpenOffice, LibreOffice, diverse Internet Tools mit dubiosem Hochladen versucht. Alles gescheitert. Erklärungen mehrerer PC Experten Zeitschriften waren ebenso nutzlos wie der Text von Microsoft selbst.
Aber Ihre Erklärung hat gewirkt! Ich bin echt froh, dachte, ich muss schon alles einzeln Tippen.
Danke!
Dank vielmals!! Endlich eine Lösung gefunden. Bin ich froh!! Super erklärt auch für einen Dau wie mich hats gefunzt!!
Vielen, vielen Dank! Nach langer Suche, der einzige Artikel, der wirklich weitergeholfen und mein Problem gelöst hat!!!
versucht eine .csv halbwegs gscheit zu formatieren -> google bemüht -> diese seite war der 5. eintrag; obwohl ich nach „csv in tabelle konvertieren“ gesucht hab war es das erste resultat das NICHT erklärt wie man eine .csv *importiert*, sondern *konvertiert*.
und was soll ich sagen, hat 2min dauert und 1A gefunkt.
kudos dafür, wunderbare anleitung!
Geht das auch andersrum, also Datenexport aus Excel im .csv-Format, um die Daten in Outlook zu importieren? Leider wird bei deutscher Regionseinstellung das .csv-Format nicht mit Komma, sondern mit Strichpunkt getrennt. Outlook benötigt aber für den Import unbedingt Kommas als Trennzeichen. Nun könnte man das mit einem Editor zwar umwandeln, aber ehrlich gesagt, so stelle ich mir EDV nicht vor. Gibt es eine einfachere Lösung?
Man kann mit Excel auch CSV Dateinen importieren, die mit Semikolon getrennt sind. Dazu muss man die Datei über den Öffnen-Dialog öffnen und nicht über einen Doppelclick. Dann startet Excel einen Import-Dialog, wo alles Weitere festgelegt werden kann.
Super Anleitung! Herzlichen Dank, hat mir sehr geholfen!
bei mir ist das Problem, dass mein Datum mit einem Komma getrennt ist. So wird jedes Mal mein Datum mit aufgetrennt. Und ich muss für die Uni über 5 Jahr (a drei Datensätze), Tagesdaten analysieren. Wenn ich jetzt anfange, jedes Datum in double Quotes zu führen, sitze ich ewig dran.
Beispiel CSV
Das soll einer meiner Datensätze sein. Ich brauche dringend Hilfe.
Du kannst die Spalte als Text formatieren und dann mit der Suchen/Ersetzen Funktion die Kommas durch einen Punkt ersetzen. Anschließend wieder als Datum formatieren.
Alternativ kannst du auch vor dem Import die CSV mit Notepad++ bearbeiten. Hier gibt es ähnliche Funktionen.
Danke für die schnelle Antwort.
Das Problem ist, dass ich ja in jeder Zelle solche Daten habe:
(Feb 07, 2018, 7755.49, 8509.11, 7236.79, 7621.30, „9,169,280,000“, „130,683,000,000“)
Diese Daten möchte ich ja auf 7 Zellen aufteilen.
Die „Text in Spalten“ Funktion geht nicht, weil das Datum mit Kommas getrennt ist.
Wenn ich Kommas mit Punkten ersetze, sind ja überall Punkte. Hast du noch eine andere Lösung, bestenfalls one Notepad?
Okay, dann mach das so:
=VERKETTEN( TEIL(A1; 5; 2); " "; TEIL(A1; 1; 3); " "; B1)Das sollte es gewesen sein. Falls du den Wert als richtigen Datumswert benötigst mußt du den noch von Text zu Datum konvertieren.
Schöne Anleitung!
Während Office selbst, Chip u.a. das nicht vernünftig erklärt bekommen, wird man hier geholfen.
5 Sternchen *****
Gruß
Raasch
Hallo Thomas
Vielen Dank!
Mit genau diesem Problem bin ich immer wieder aufgelaufen. Jetzt weiss ich endlich, wie es es auffangen und einfach umwandeln kann.
Danke für Deine gute Anleitung.
Viele Grüsse
Lydia
Sehr schöne Erklärung, gut nachvollziehbar und funktioniert einwandfrei. Nachdem ich das mit dem Textqualifizierer noch kapiert hatte, klappte alles perfekt (hatte so Text-Bausteine drin wie ‚….,“Bonn, Köln, Hannover“,….‘ , die dann nicht getrennt werden durften).
Vielen Dank dafür!
Hallo, bei mir hat es auch super geklappt. Habe die CSV Datei von meinen Passwörtern generiert, jetzt habe ich ein paar Zeilen drin, die ich nicht verstehe.
formActionOrigin guid timeCreated timeLastUsed dort stehen solche Zahlen drin
{3f26b6f4-9788-4fe8-a860-b974d3499697} 1,70807E+12 1,70825E+12 1,70807E+12
Nun ja muss mal schauen was die aussagen.
Die Zahlen mit einem E+12 (Zahlen mit in dem Fall 12 Stellen) hat Excel als Expotentialzahlen interpretiert. Hier musst du diese Felder beim Import als Text definieren, dann verändert die Excel nicht.