Festplatten-Defekt in meiner 2-Bay Synology Diskstation. So kannst du Schritt für Schritt deine Synology Festplatte tauschen und welche HDD Modelle kompatibel sind.
Vor ein paar Jahren habe ich darüber berichtet, dass ich mir ein Synology NAS Laufwerk als zentralen Datenspeicher geholt und eingerichtet habe. Seitdem läuft das Gerät bei mir zu Hause im Dauerbetrieb durch, ohne Probleme. Die Software aktualisiert sich bei mir im Autoupdate-Modus. Nur für Migration von der Cloudstation zu Synology-Drive und das Update auf das Betriebssystem DSM7.1 musste ich manuell durchführen. Ansonsten musste ich mich nicht um das NAS kümmern.
Synology NAS Festplatte ausgefallen – Wie erkenne ich das?
Vergangene Woche fing die Diskstation auf aus heiterem Himmel an, Piep-Töne von sich zu geben. Ein Blick auf das Gerät offenbarte, dass etwas mit einer der Festplatten nicht stimmte. An der Vorderseite leuchteten 2 LEDs gelb und signalisierten mir, dass Festplatte 1 einen Defekt aufwies.

Sofort habe ich mich in die DSM Oberfläche der Diskstation eingeloggt, um zu sehen, was denn genau das Problem ist und um diesen nervigen Ton abzuschalten.
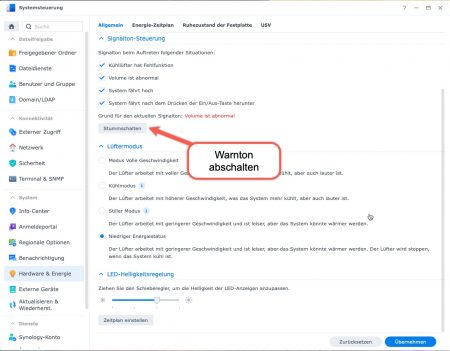
Nach dem Login startetet gleich der Speicher-Manager, um mir gleich das Problem zu zeigen. Bei Laufwerk 1 stand in Rot „Abgestürzt“ und dass ich das Laufwerk ersetzen soll. Also war klar, ich muss eine Synology Festplatte tauschen. Verbaut sind bislang Festplatten von Seagate, nämlich die IronWolf 4 TB speziell für NAS Geräte.

Tipp von mir: Mache am besten einen Screenshot von dem beschädigten Laufwerk. Dort findest du sämtliche Daten zu dem Laufwerk, wie die Seriennummer.
Neue Festplatte für das NAS besorgen
Ich habe mich also gleich dran gemacht, mir eine neue Festplatte zu bestellen. Es muss nicht zwingend eine identische Festplatte sein, sie muss nur die gleiche Kapazität haben. Allerdings habe ich die Erfahrung gemacht, dass in RAID Systemen nur die gleiche Größe oder größer akzeptiert werden. Bei anderen HDDs kann es sein, dass die Kapazität wenige Byte abweicht und deshalb die Platte nicht für die Reparatur akzeptiert wird.
Da die von mir bisher verbauten Festplatten des Typs Seagate IronWolf ST4000VN000 mit 4 GB Speicher schon in die Jahre gekommen waren und nicht mehr produziert wurden, benötigte ich ein zu meiner Synology DS216j kompatiblen Nachfolger. Dazu habe ich in der Kompatibilitätsliste von Synology nachgesehen. Bei der Suche auf Amazon habe ich mich dann für das Nachfolgemodell Seagate IronWolf ST4000VN006 entschieden. Diese HDD ist ebenfalls für den Dauerbetrieb in einem NAS ausgelegt.
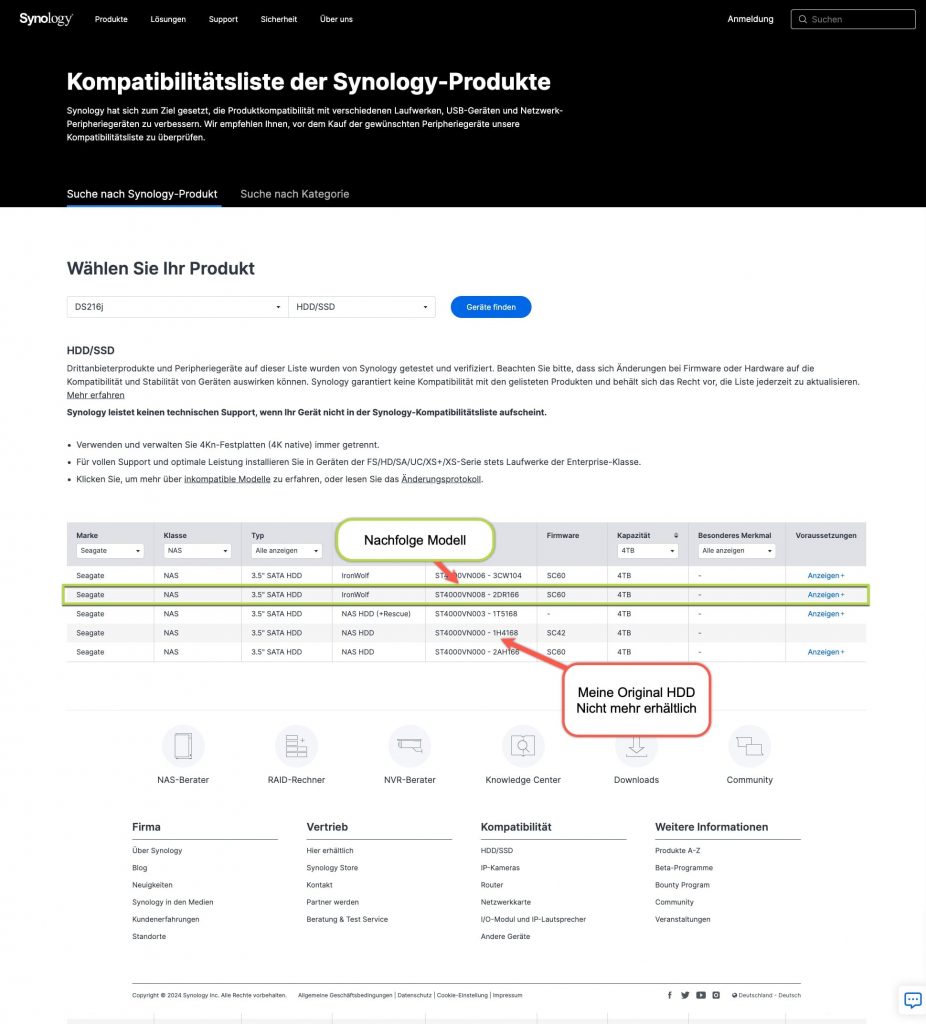
Die Festplatte kam bei mir einen Tag später optimal in einer stoßsicheren Verpackung an. Beim Auspacken ist mir gleich aufgefallen, dass anscheinend die aktuellen Modelle etwas flacher sind.
- Festplatten-Drehzahl: 5400 RPM; standardisierte Bilder hochgeladen
- Festplatten-Formfaktor: 3.5 Zoll
- Festplattenkapazität: 4000 GB
- Festplatten-Drehzahl: 5400 RPM; standardisierte Bilder hochgeladen.
Letzte Aktualisierung am 26.07.2024. Der angegebene Preis kann seit der letzten Aktualisierung gestiegen sein. Maßgeblich für den Verkauf ist der tatsächliche Preis des Produkts, der zum Zeitpunkt des Kaufs auf der Website des Verkäufers stand. Eine Echtzeit-Aktualisierung der vorstehend angegebenen Preise ist technisch nicht möglich. * = Affiliate Links. Bilder von Amazon PA-API.
Synology Festplatte tauschen – Der Einbau
Als Erstes habe ich meine Diskstation heruntergefahren. Bei den Synology Modellen, bei denen die Festplatte eingebaut werden und nicht von außen zugänglich sind, ist das erforderlich. Heruntergefahren wird die DS über den Menüpunkt „Herunterfahren“ oben rechts hinter dem Männchen Icon. Das Herunterfahren kann ein paar Minuten dauern.
Danach habe ich die Diskstation vom Strom getrennt und das Netzwerkkabel getrennt. Jetzt konnte ich das Gerät öffnen und die beiden Festplatten kommen zum Vorschein.
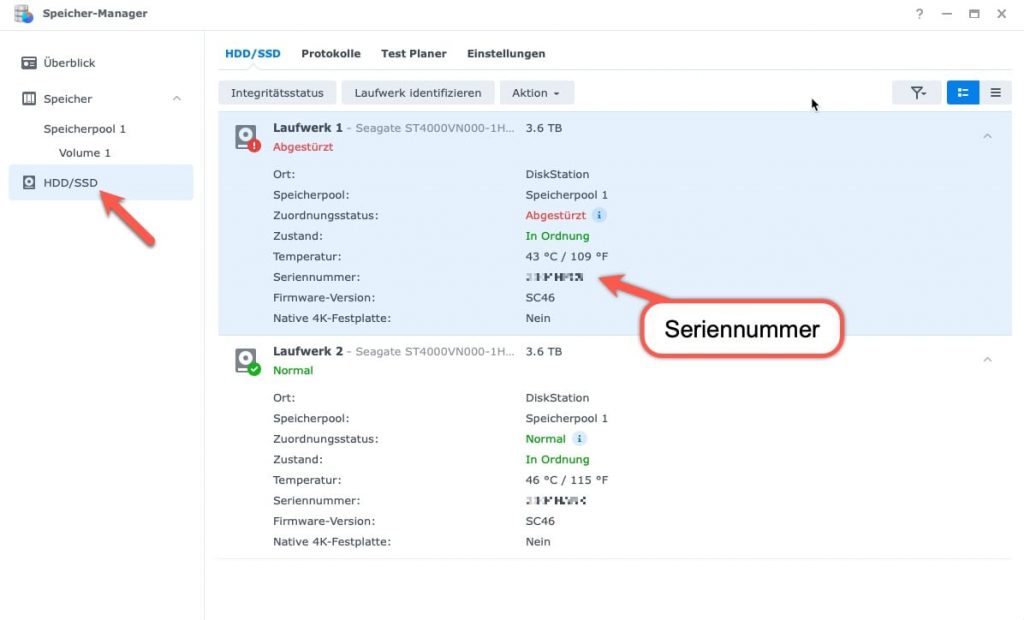
Jetzt musste ich die defekte Festplatte identifizieren. Im Speicher-Manager wird angezeigt, dass Laufwert 1 defekt ist. In meinem Fall ist das gleich die oberste Festplatte. Zur Sicherheit habe ich noch einmal die Seriennummer überprüft. Diese findest du ebenfalls im Speicher-Manager. Außerdem steht eine große eingestanzte Zahl außen an dem Festplatten-Käfig.

Die Festplatten werden jeweils mit 2 Schrauben je Seite gehalten. Diese Schrauben habe ich gelöst und konnte die Festplatte nach hinten herausschieben. Anschließend habe ich die neue Festplatte wieder eingeschoben, am Anschluss vorsichtig eingerastet und die Schrauben wieder fest geschraubt.
Jetzt nur noch das Gehäuse wieder schließen und das war es auch schon. Damit ist der physische Tausch schon abgeschlossen. Jetzt musste ich die Synology Diskstation wieder an seinen Platz stellen, Stromkabel und Netzwerkkabel wieder anschließen und die Diskstation anschalten.
Das Synology Festplatten Volume reparieren
Nach dem Anschalten benötigt die Diskstation etwas Zeit, um wieder hochzufahren. Stück für Stück fangen die LEDs wieder an zu leuchten und man hört auch deutlich, wie die beiden verbauten Festplatten wieder anlaufen.
Jetzt ist es an der Zeit, sich wieder in die DSM Oberfläche einzuloggen. Das Erste, was auffällt ist, dass der Warnton nicht mehr ertönt und auch der Dialog zum Beenden des Warntons startet nicht mehr automatisch. Aber der Speicher-Manager öffnet sich immer noch automatisch und zeigt den Fehler immer noch an.
Dort habe ich dann oben rechts auf die drei Pünktchen geklickt und dann den Punkt „Reparieren“ ausgewählt.
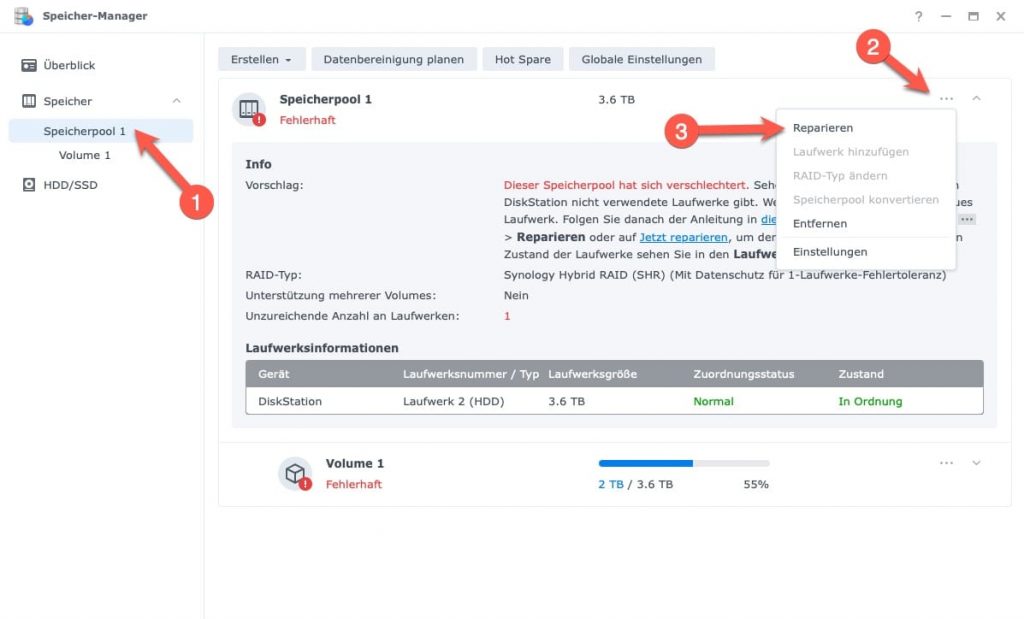
Da die Synology Diskstation bereits mitbekommen hat, dass eine fabrikneue Festplatte eingebaut wurde, bietet mir die Diskstation gleich diese HDD zu Auswahl an. Das ist auch an der Modellbezeichnung der vorgeschlagenen Festplatte zu erkennen. Also einfach diese HDD auswählen und bestätigen.
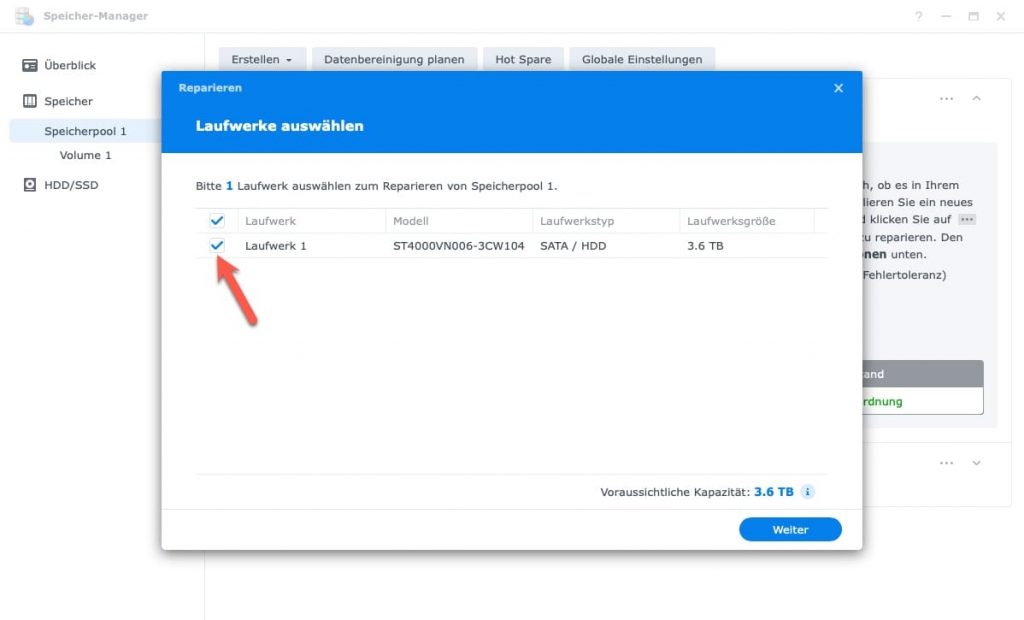
Nachdem der Vorgang bestätigt wurde, fangt die Diskstation auch schon an, das neue Laufwerk zu initialisieren und in das Volume einzubinden. Den Fortschritt des Initialisieren wird direkt angezeigt. Das dauert etwa 5min.
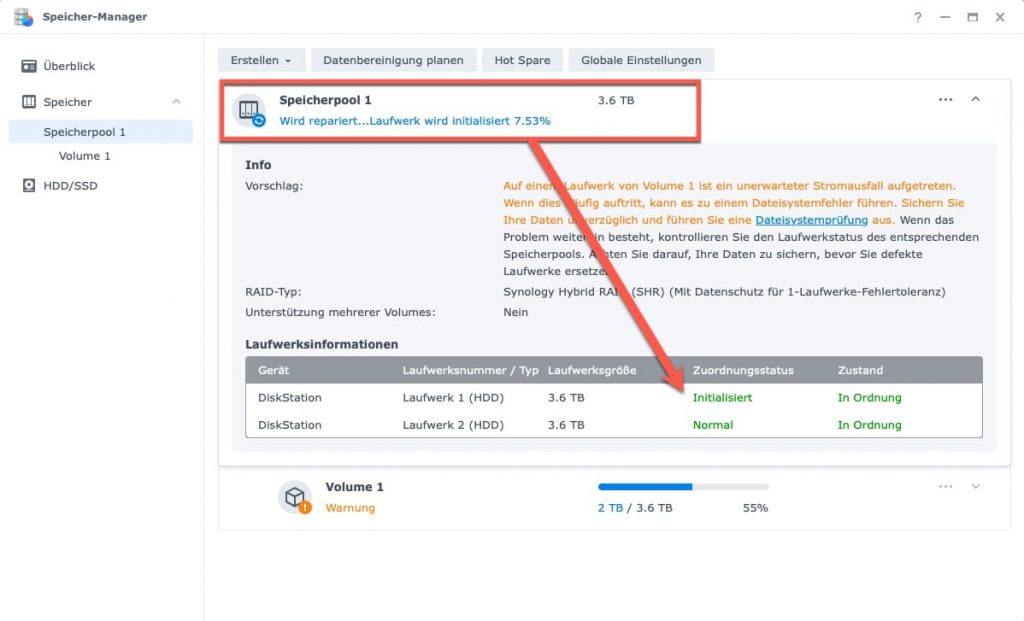
Im Anschluss beginnt automatisch die Reparatur des Volumens. In der Zeit kann die Diskstation normal weiter verwendet werden. Der Stand der Reparatur konnte ich im Speicher-Manager ablesen. Dieser Vorgang hat bei mit über 8 Stunden gedauert.
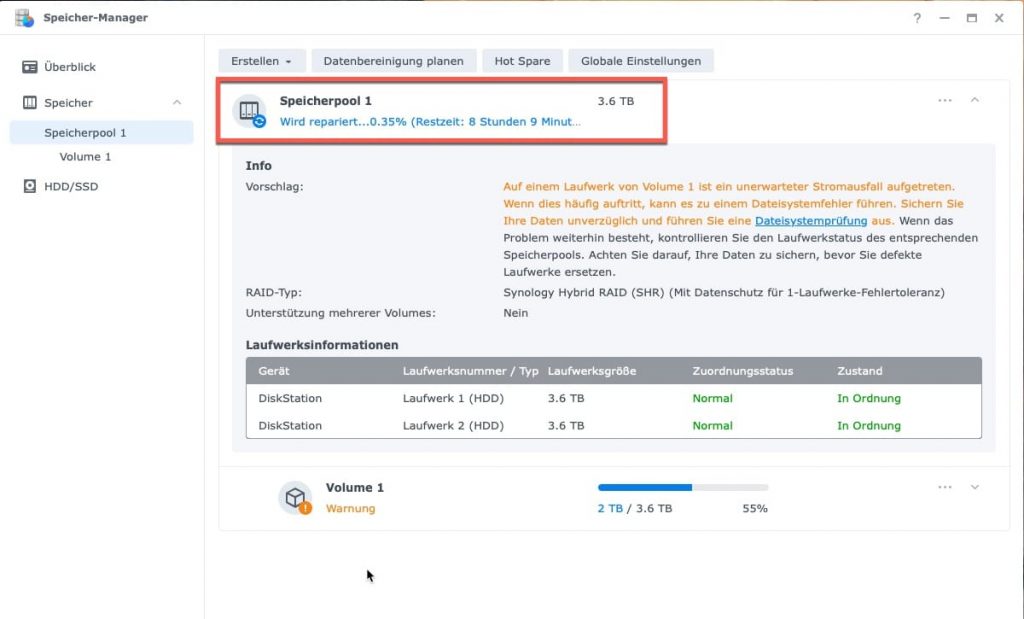
Fehler auf dem Volume beseitigen
Nachdem die eigentliche Reparatur abgeschlossen war, wurde mir immer noch eine Warnung angezeigt. Als Empfehlung hat mir die Synology Diskstation, die den Vorschlag gezeigt, eine Dateisystemprüfung durchzuführen.
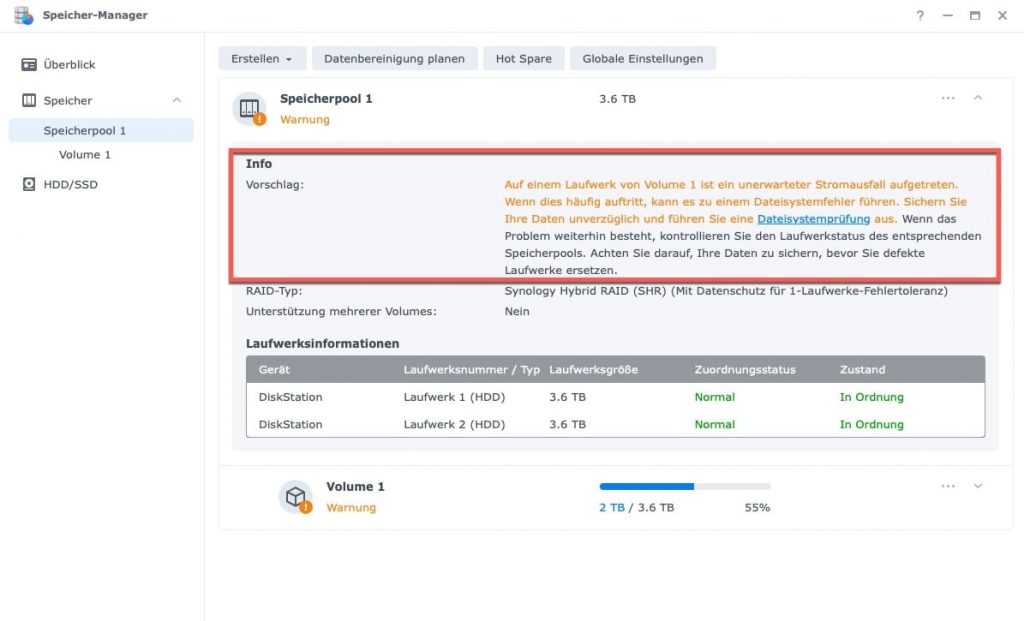
Also habe ich kurzerhand die Dateisystemprüfung ausgeführt. Zu beachten ist dabei, dass das Volume in dieser Zeit nicht verfügbar ist und die Diskstation in dieser Zeit nicht vom Stromnetz getrennt, nicht heruntergefahren oder neu gestartet wird. Dazu bekommt man zwei Bestätigungsmeldungen, damit man auch genau weiß, was gemacht wird und dass man Geduld mitbringen muss.
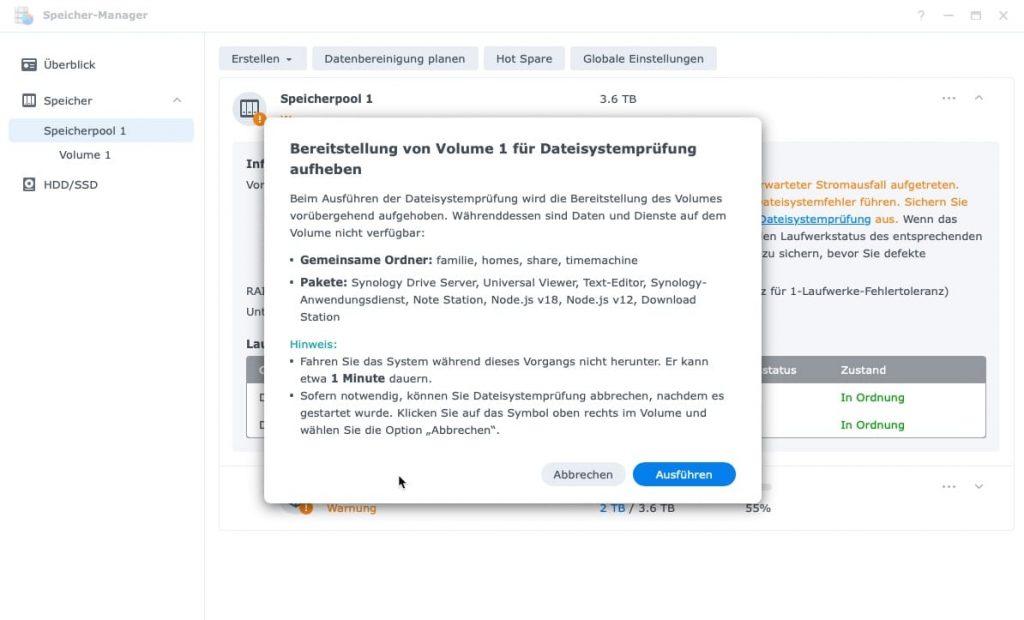
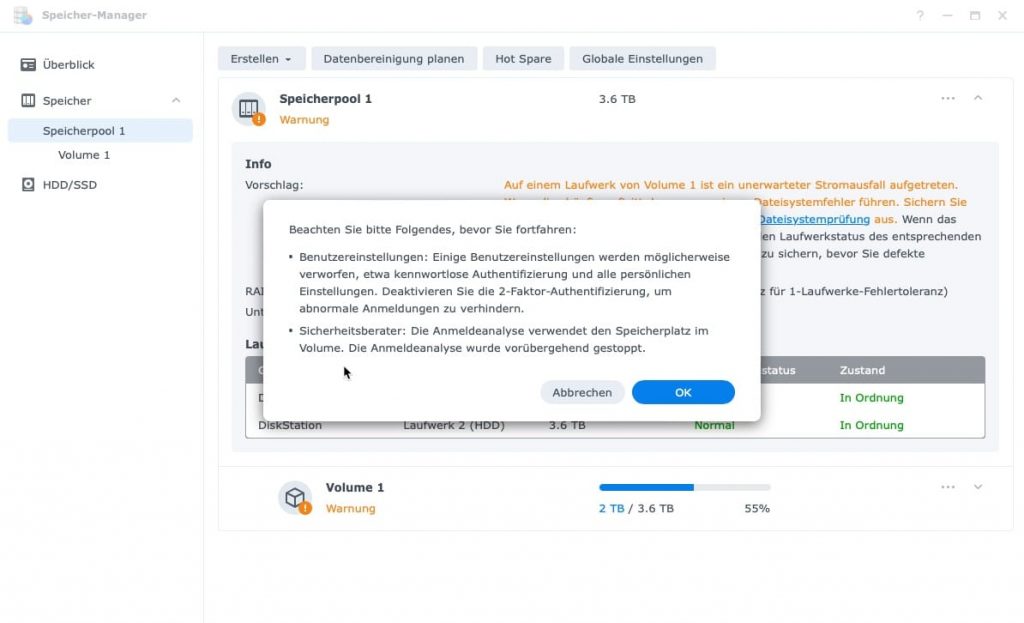
Nachdem die Dateisystemprüfung durchgelaufen und abgeschlossen ist, bekommst du entweder eine Fehlermeldung mit weiteren Möglichkeiten zur Behebung der Fehler oder wie in meinen Fall wird kein Fehler gefunden und das System steht wieder auf Grün und die Reparatur ist abgeschlossen.
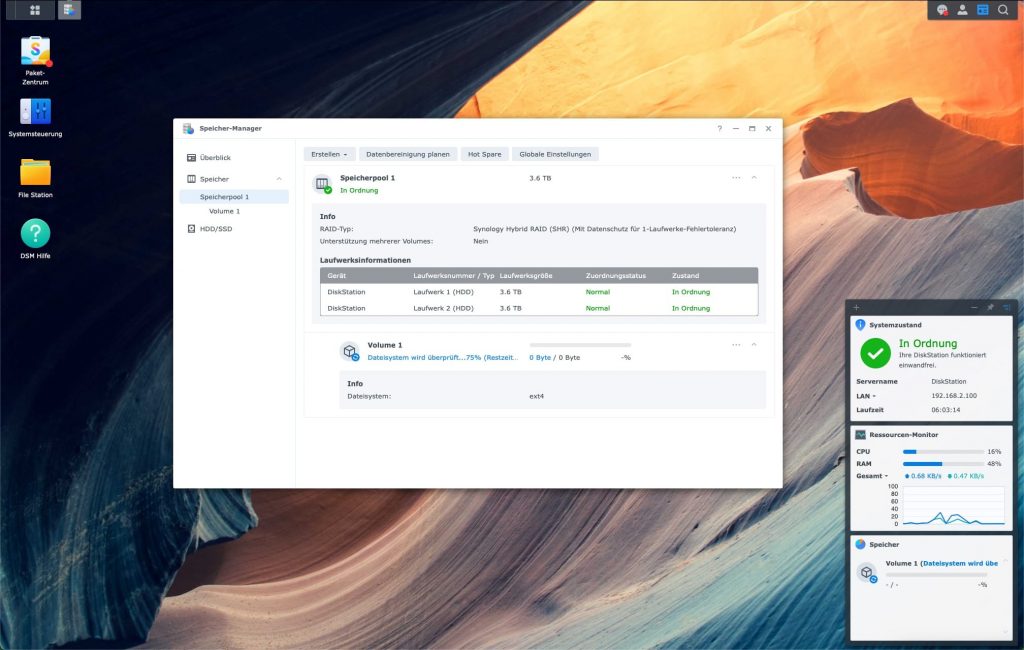
Fazit
Der Austausch einer defekten Festplatte und die anschließende Reparatur des Raid-Volumes stellt in einem Synology NAS kein großes Problem dar. Selbst die kleinen Modelle der J Serie beherrschen das perfekt. Dabei wird man hervorragend durch die Menüs geführt und muss das nur Schritt für Schritt ausführen. Nur beim Ersetzen der Hardware muss man ein wenig aufpassen, die richtige Platte zu wechseln. Den gesamten Vorgang beschreibe ich detailliert hier in diesem Beitrag.



Vielen Dank für diese ausführliche Dokumentation. Zufällig besitze ich genau die gleiche NAS u. habe genau das selbe erlebt. Allerdings wurde in der Synology Hilfe nicht beschrieben, dass man den Austausch im stromlosen Zustand einfach durchführen kann, ohne irgendwelche Einstellungen vorher vorzunehmen. Daher steht die NAS seit mehr als 2 Monaten rum.
Jetzt bin ich beruhigt und kann ich die neue Festplatte endlich einbauen und habe dann hoffentlich nicht mehr das Gefühl, etwas falsch zu machen.
Freut mich, dass ich dir mit diesem Beitrag helfen konnte.