In diesem Beitrag zeige ich, wo du unter macOS Ventura den Standard Browser einstellen kannst. So einfach ist das, wenn man weiß, wo man die Einstellung findet.
In macOS 13 Ventura wurde die ältere Systemeinstellung App durch eine neue Systemeinstellungen App ersetzt. Die neue Systemeinstellungen App soll die jetzt gleiche gewohnte Oberfläche bieten, wie schon seit Jahren auf dem iPad und iPhone. Damit scheint Apple zu versuchen, die Benutzererfahrung geräteübergreifend zu vereinheitlichen.
Ich bin mir nicht sicher, ob diese Veränderung eine so gute Entscheidung ist. Da in macOS Ventura nicht nur das Aussehen der Benutzeroberfläche der Einstellungs-App geändert wurde, sondern auch alle Einstellungen neu organisiert wurden, macht es das für langjährige Mac Benutzer schwieriger, die Einstellungen wiederzufinden.
Eine dieser Einstellungen ist die Möglichkeit, den Standard Browser auf dem Mac zu ändern.
Änderung des Standard Browser unter macOS 13 Ventura
Während macOS Ventura mehrere neue Funktionen bietet, darunter den neuen Stage Manager und das automatisch wechselnde Hintergrundbild, fühlt sich das gesamte Update aus der Sicht eines Mac Benutzers mehr oder weniger halbherzig an. Meine größte Kritik bei dem Update von macOS Ventura ist der Wechsel zu einer neuen Systemeinstellung-App, welche komplett verändert wurde. Mac Benutzer, die seit Jahrzehnten die Einstellungen im Systemmenü von macOS gemacht haben, müssen das jetzt komplett neu lernen, wie sie Änderungen auf Systemebene von Grund auf vornehmen können.
Ich will dir jetzt konkret zeigen, wie du den Standardbrowser in macOS 13 Ventura ändern kannst. Fangen wir gleich Schritt für Schritt an.
1. Klicke in der Taskleiste am oberen Bildschirmrand oben links auf das Apple Menü und öffne die Systemeinstellungen.

2. Scrolle etwas nach unten und öffne in der linken Seitenleiste des Einstellungsfenster den Bereich „Schreibtisch und Dock“
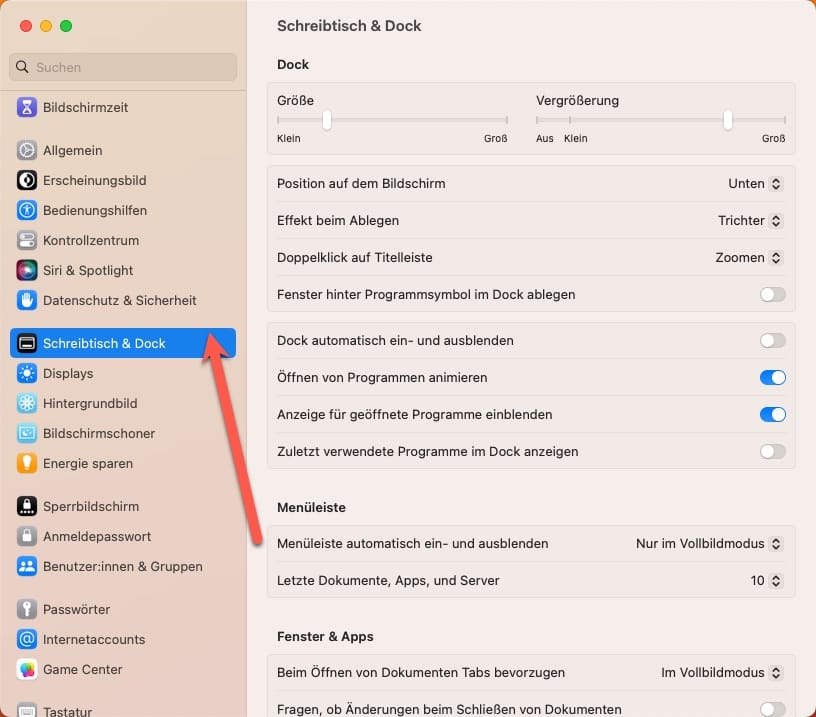
3. Scrolle jetzt im rechten Bereich der Option „Schreibtisch & Dock“ ganz nach unten bis zum Bereich für den Standard-Webbrowser.

4. Klicke jetzt auf das Dropdown Menü und wähle den Standard-Browser aus, den du in Zukunft als Standard verwenden möchtest.
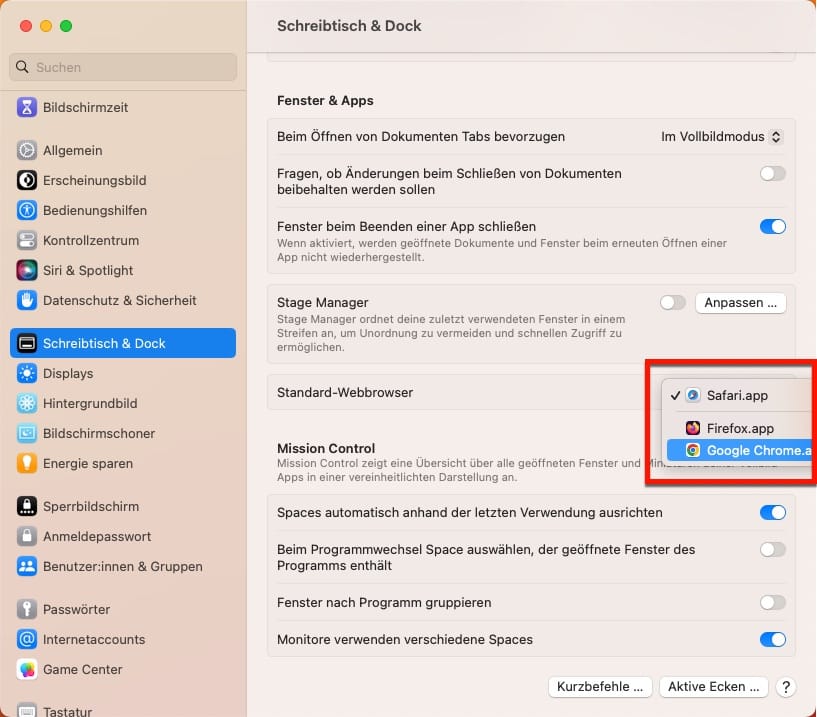
So änderst du den Standard Web-Browser unter macOS 12 Monterey oder einer früheren Version
Vor macOS Ventura wurde die Standard-Webbrowser Einstellung im Bereich der allgemeinen Einstellungen ausgewählt. Wenn du macOS Monterey, macOS Big Sur oder eine andere frühere Version von macOS verwendest, gehe wie folgt vor:
Wähle das Apple Menü oben links in der Taskleiste und wähle den Punkt Systemeinstellungen aus. Klicke anschließend auf das Symbol für den Bereich „Allgemein“.
Anschließend findest du etwa in der Mitte des Einstellungs-Fenster das Dropdown Menü für die Auswahl des Standardbrowser.

Fazit
Wie du sehen kannst, hat macOS Ventura die Standard-Webbrowser Einstellung vom allgemeinen Bereich in den Bereich „Schreibtisch & Dock“ verschoben. Für viele Nutzer ist es schwierig, diese Einstellung wiederzufinden. Ich hoffe, ich konnte dir mit diesem Beitrag helfen.

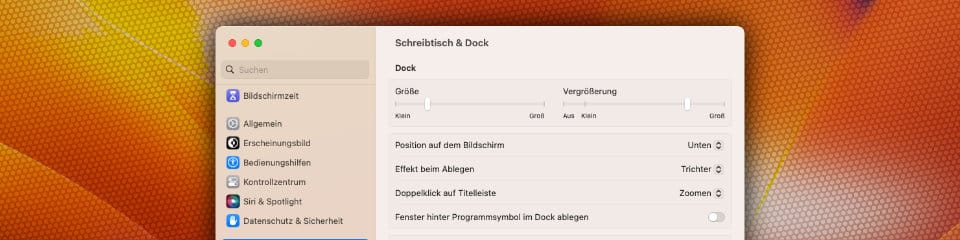

Besten Dank Thomas für den umfangreichen und vor allen Dingen sehr hilfreichen Artikel.
Grüße aus Hannover
Michael
Danke! Das habe ich gebraucht. Ständig hat sich die falsche App geöffnet. Ohne deinen Guide wäre ich aufgeschmissen gewesen. Im Nachhinein fühle ich mich ziemlich blöd, es ist eigentlich gar nicht so schwierig, das zu ändern.