Heute stelle ich meine neue Synology Diskstation DS216j vor. Ich zeige, wie du die Festplatten installierst und die Diskstation in Betrieb nimmst.
Um die Daten eines PCs und der beiden MacBooks zu sichern, benötigte ich eine vernünftige Lösung, die immer zur Verfügung steht und auch Ausfallsicher ist. Dafür eignet sich hervorragend ein NAS-Laufwerk (Network Area Storage). Ein NAS ist ein Gerät, das Festplattenspeicher im Netzwerk zur Verfügung stellt. Es gibt verschiedene Hersteller, die wiederum verschiedene Geräte-Varianten anbieten.
Doch welches NAS Laufwerk ist das Richtige für meine Zwecke. Auf jeden Fall war für meine Sicherungen ein Laufwerk mit 2 Festplatten, die gespiegelt werden, erforderlich. In meiner engeren Auswahl standen die Laufwerke von QNAP TP-231, Western Digital MyCloud Mirror oder das Synology DS216.
Vorüberlegung
Zuerst hatte ich die Western Digital MyCloud Mirror 8 TB im Auge. Dieses Laufwerk sieht schick aus und hatte laut Hersteller alle wichtigen Features, die ich benötige. Darin sind 2 Festplatten mit jeweils 4GB verbaut. Da die Festplatten gegenseitig gespiegelt werden, stehen nur 4 TB Speicher zur Verfügung. Allerdings kann ein Datenverlust durch den Defekt einer Festplatte nahezu ausgeschlossen werden. Die WD kann auch mit Apples „Time Machine Backup“ umgehen, das für das Sichern der MacBooks benötigt wird.
Nach dem ich mir im Internet viele Videos und viele Bewertungen angesehen und durchgelesen habe, war ich doch etwas skeptisch. Der Preis für eine WD MyCloud Mirror 8 TB lag auf Amazon bei 449,- EUR, was sehr attraktiv ist. Allerdings konnten mich die Bewertungen nicht überzeugen.
Das QNAP war mir zwar bekannt, doch mit Geräten dieses Herstellers habe ich noch nicht gearbeitet und kannte auch niemand, der ein derartiges Gerät besaß. Hingegen wußte ich von einige Personen, die mit Synology zufrieden sind. Aber QNAP und Synology bieten Ihre Geräte leer an, ohne Festplatten. Hier musst du dir zusätzlich die Festplatten besorgen und einbauen.
Mit Synology habe ich schon vor einigen Jahren gearbeitet. Ein komplettes Synology-Laufwerk mit 4 TB verfügbaren Festplattenspeicher war wesentlich teuerer als die WD, in der ja schon seitens des Hersteller 2 NAS Festplatten (ausgelegt für Dauerbetrieb 24 Std/7 tage die Woche) mit jeweils 4 TB verbaut worden sind.
Die Synology Diskstation
Ich habe mich letztlich für eine Synology Diskstation DS216j entschieden. Synology stellt verschiede Geräte dieser Baureihe mit 2 Festplatten-Einschüben (2Bay) her. Aktuelle Modelle findest du weiter unten:
Für meine Anwendung reichte mir die DS216j. Eine Video Transcodierung benötige ich nicht. Mir ging es nur um Netzwerkspeicher und um einen eigenen Cloud-Server. Alle Modelle besitzen ein Hardware-Verschlüsselungs-Modul, mit dem sich die Daten auf den Festplatten in Echtzeit verschlüsseln lassen.
- Bauform: Tower
- Einschübe (Bay): 2
- Anschlüsse: 1x Ethernet, 2x USB
- Arbeitsspeicher: 512MB Arbeitsspeicher
- Prozessor: 1.4 Ghz Quad-Core Realtek RTD1296 (64-bit)
- Die internen IronWolf-Festplatten sind die ideale Lösung für anspruchsvolle NAS-Umgebungen mit bis zu 8 Laufwerksschächten und mehreren Benutzern
- Speichern Sie mehr und arbeiten Sie schneller mit einer für NAS optimierten Festplatte mit extrem hoher Kapazität von 16 TB und einem Cache von bis zu 256 MB
- Die IronWolf wurde speziell für NAS-Systeme ausgelegt und bietet weniger Verschleiß, wenig bis gar keine Geräusche und Vibrationen, keine Verzögerungen oder Ausfallzeiten, eine höhere Leistung bei der Dateiübertragung und vieles mehr
- Mit dem integrierten System IronWolf Health Management können Sie den Laufwerkszustand leicht überwachen und Sie profitieren von dauerhafter Zuverlässigkeit mit 1 Mio. Stunden MTBF
- Schutzplan mit beschränkter 3-Jahres-Produktgarantie und 3 Jahre Rescue Data Recovery Services zur Datenwiederherstellung inbegriffen
Letzte Aktualisierung am 4.05.2024. Der angegebene Preis kann seit der letzten Aktualisierung gestiegen sein. Maßgeblich für den Verkauf ist der tatsächliche Preis des Produkts, der zum Zeitpunkt des Kaufs auf der Website des Verkäufers stand. Eine Echtzeit-Aktualisierung der vorstehend angegebenen Preise ist technisch nicht möglich. * = Affiliate Links. Bilder von Amazon PA-API.
Das Synology DS216j kostet leer (ohne Festplatten) bei Amazon derzeit ca. 179,- EUR. Die aktuelle Synology Diskstation DS220j Leergehäuse kostet sogar nur 169,- EUR. Hinzu kommt der Preis für die Festplatten. Hier wollte ich keine herkömmlichen HDDs verwenden, sondern Festplatten, die für den Dauerbetrieb in Servern ausgelegt sind, so genannte 24/7 Platten. Die bekanntesten Platten sind die WD Red von Western Digital. Allerdings sind das auch die Teuersten.
Synology Diskstation 2-Bay Modelle 2020
- DS220j + 2 x 4000GB WD Red – Quad Core Prozessor 1,4 GHz 64Bit,
512MB Arbeitsspeicher, 2x USB3 - DS220j Leergehäuse – Quad Core Prozessor 1,4 GHz 64Bit,
512MB Arbeitsspeicher, 2x USB3
Mittlerweile hat Synology für alle 2-Bay-NAS die 2018 Modelle im Handel. Alle Modelle haben einen Leistungsschub verpasst bekommen. Bereits das DS218j ist für viele Anwendungen gut im Rennen.
| # | Vorschau | Produkt | Bewertung | Preis | |
|---|---|---|---|---|---|
| 1 |
|
Synology DiskStation DS224+ 2 Bay Dekstop NAS* |
339,00 EUR |
Bei Amazon kaufen | |
| 2 |
|
Synology DS223J 2 Bay Desktop NAS, weiß* |
219,99 EUR
192,00 EUR |
Bei Amazon kaufen | |
| 3 |
|
Synology DS220+ 8TB 2 Bay Desktop NAS System, installiert mit 2 x 4TB Seagate IronWolf Festplatten* | 629,00 EUR | Bei Amazon kaufen | |
| 4 |
|
Synology DS220j 2 Bay Desktop NAS Enclosure* |
229,00 EUR
217,37 EUR |
Bei Amazon kaufen | |
| 5 |
|
Synology DS223 2-Bay Diskstation NAS (Realtek RTD1619B Quad-Core 2GB Ram 1xRJ-45 1GbE LAN-Port),... |
304,99 EUR
275,00 EUR |
Bei Amazon kaufen |
Letzte Aktualisierung am 28.04.2024. Der angegebene Preis kann seit der letzten Aktualisierung gestiegen sein. Maßgeblich für den Verkauf ist der tatsächliche Preis des Produkts, der zum Zeitpunkt des Kaufs auf der Website des Verkäufers stand. Eine Echtzeit-Aktualisierung der vorstehend angegebenen Preise ist technisch nicht möglich. * = Affiliate Links. Bilder von Amazon PA-API.
Nach eingehender Recherche habe ich auf Amazon ein Bundle entdeckt, das mit entsprechenden 24/7 Festplatten von Seagate angeboten wurde. Im Prinzip sind das ähnliche Festplatten von einem anderen Hersteller. Und das Angebot war deutlich günstiger als mit den WD Red Platten.
Lieferumfang
Zum Lieferumfang der Synology Diskstation DS216j gehören neben dem eigentlichen NAS-Laufwerk, ein Netzteil mit Kaltgerätekabel, 8 Schrauben zum befestigen der beiden Festplatten, 2 Schrauben zum fixieren des Gehäusedeckels, ein Netzwerkkabel und eine Kurzanleitung.
- NAS-Leergehäuse DS216j
- 1x Netzteil 230V
- 1x Kaltgerätekabel
- 1x Netzwerkkabel
- 8x Festplattenschrauben
- 2x Gehäuseschrauben
- 1x Kurzanleitung
Synology Festplatten einbauen
Wie vorhin schon erwähnt, werden die Festplatten separat geliefert und müssen erst noch in die Diskstation eingebaut werden. Das ist mit einem Schraubendreher ruck zuck erledigt.
Zuerst muss das Gehäuse geöffnet werden. Hierfür legst du das Gerät auf die Seite und schiebst die obere Gehäusehälfte vorsichtig nach hinten. Die Schrauben zum fixieren des Gehäusedeckels liegen, wie erwähnt mit in der Verpackung.
Jetzt siehst du die beiden Festplattenschächte. Hier schiebst du jetzt die beiden S-ATA Festplatten vorsichtig ein, bis sie spürbar einrasten.
Anschließend musst du die Festplatten mit Hilfe der mitgelieferten Schrauben befestigen und dann kannst du auch schon das Gehäuse wieder schließen und die Gehäuseschrauben festdrehen.
Jetzt ist die Synology Diskstation hardwareseitig fertig und kann das erste mal gestartet werden.
Synology DSM 6 installieren
Für den ersten Start musst du nur die Synology DS216j oder DS220jmit dem Netzteil verbinden und natürlich über ein Netzwerkkabel mit deinem Netzwerk verbinden. Dann kann es auch schon los gehen.
Im Gegensatz zur WD My Cloud Mirror musst du keine zusätzliche Software auf deinem Computer installieren, um das Laufwerk das erste mal zu konfigurieren. Das finde ich persönlich sehr vorteilhaft.
Deine Diskstation bezieht Ihre Netzwerkadresse automatisch vom Router. Das heisst, das du für den ersten Aufruf einfach:
http://diskstation
in deinen Browser eingeben musst. Jetzt meldet sich deine Synology-Diskstation und möchte erst einmal das Betriebssystem installieren. Aber keine Angst, dein Synology Laufwerk lädt das Betriebssystem selbstständig aus dem Internet herunter. Du musst während der Konfiguration nur einige wenige Fragen beantworten.
Nach erfolgter Ersteinrichtung habe ich dann der Diskstation eine feste IP-Adresse in meinem Netzwerk zugewiesen. Damit stelle ich sicher, das ich das Laufwerk auch immer unter dieser Adresse finde. Das ist gerade wichtig, wenn man auch mal ein Gerät im Netzwerk hat, das eine andere Arbeitsgruppe verwendet. Dann kann das NAS nicht mit dem Namen angesporchen werden, aber sehr wohl mit der IP.
Synology Benutzer und Freigaben einrichten
Nachdem du die Grundeinrichtung deiner Diskstation abgeschlossen hast, musst du jetzt natürlich noch die Benutzer und die Freigaben anlegen und konfigurieren.
Standardmäßig erhält jeder neu angelegter Benutzer ein eigenes Verzeichnis, in das er Daten ablegen kann. Hierfür müssen keine extra spezielle Einstellungen getätigt werden. Hier hat aber ausschließlich der eigene Benutzer Zugriffsrechte.
Wenn verschieden Nutzer auf einen Daten-Ordner zugreifen sollen, ist es erforderlich „Gemeinsame Ordner“ einzurichten. Und dann den entsprechenden Benutzern entsprechende Zugriffsrechte zu vergeben.
Soll die Diskstation auch für den Datensicherung „Time Machine“ für Apple Mac Books oder iMacs verwendet werden, so ist es ratsam einen separaten gemeinsamen Ordner für die Backups anzulegen. Ebenfalls empfehle ich für jeden einzelnen Mac eigens für das Backup einen neuen Benutzer anzulegen. Diesem kann dann entsprechend ein Kontingent zugewiesen werden. Dadurch kannst du verhindern, das deine Mac-Backups irgendwann den gesamten Speicherplatz deiner Diskstation belegen.
Die eigene Cloud
Mit der Synology Diskstation kannst du dir auch eine eigene Cloud bereitstellen, vergleichbar mit dem Dienst Dropbox oder iCloud. Der große Vorteil ist natürlich, dass dein Speicherplatz nur von den Festplatten in der Synology begrenzt wird.
Ein weiterer entscheidender Vorteil ist die Datensicherheit. Während bei Dropbox, Box.net oder iCloud die Daten auf amerikanischen Server gespeichert werden, liegen deine Daten sicher auf der heimischen Diskstation und nur du hast ausschließlich Zugriff darauf.
Die Einrichtung ist ebenfalls sehr einfach. Als erstes musst du aus dem Synology Paketzentrum den „Cloud Station Server“ installieren. Das kannst du mit einem Klick erledigen. Anschließend gehst du in die Einstellungen des Servers und musst noch die Benutzer und Benutzerverzeichnisse definieren, die eine private Cloud verwenden dürfen.
Im letzten Schritt musst du auf den einzelnen Client-Rechnern die entsprechende „Cloud Station Client“ Software installieren. Diese gibt es sowohl für Windows als auch für Apple Rechner. Und die Cloud Station funktioniert nicht nur im heimischen Netzwerk, sondern eben auch über das Internet.
Fazit
Ich bin sehr zufrieden mit meiner Synology Diskstation DS216j mit den 2x 4TB Seagate NAS Festplatten. Für meinen Anwendungsfall reicht wirklich die „j“ Variante. Für meine Aufgaben steht mir genügend Leistung zur Verfügung. Die Schreib und Lesegeschwindigkeit ist sehr gut und meine Mac’s und auch der heimische PC arbeiten tadellos mit der Diskstation zusammen.

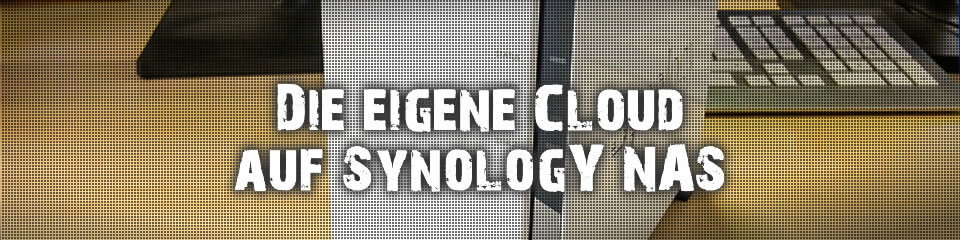







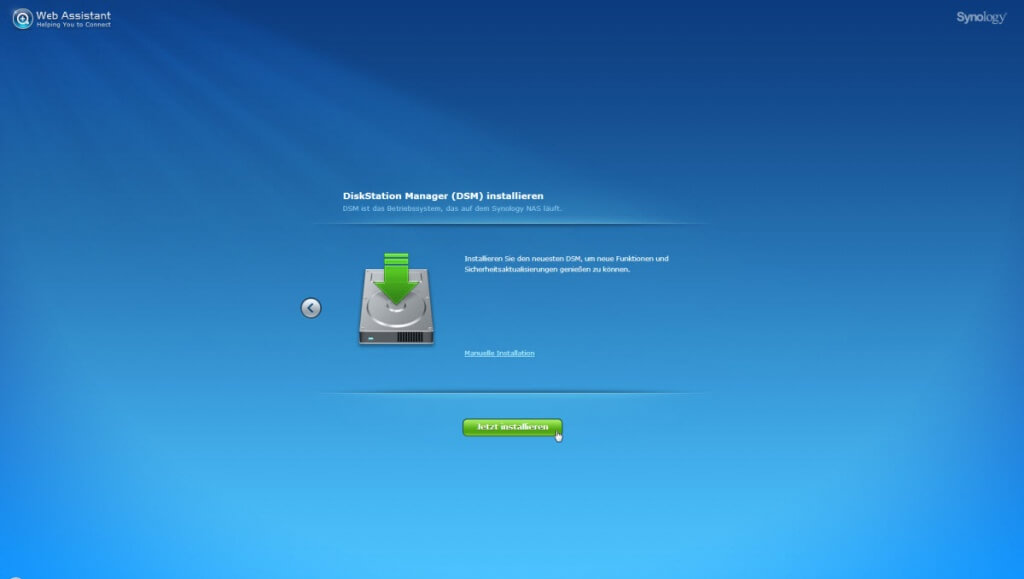
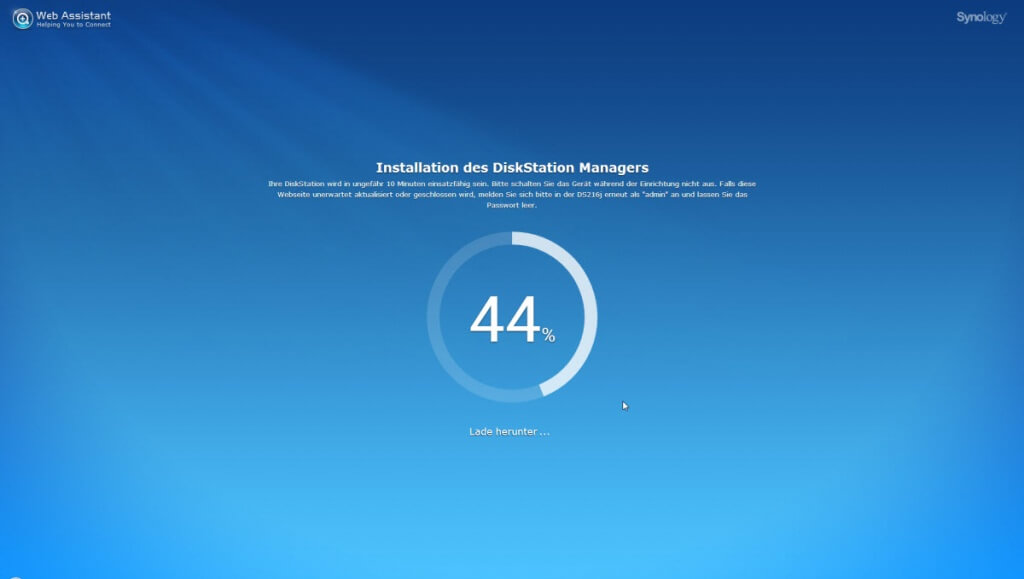
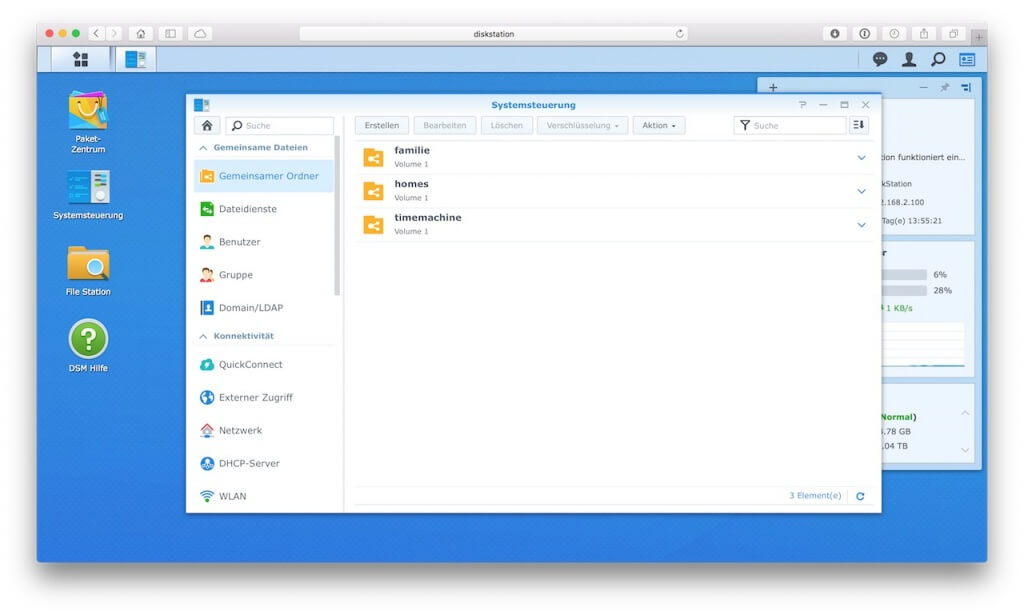
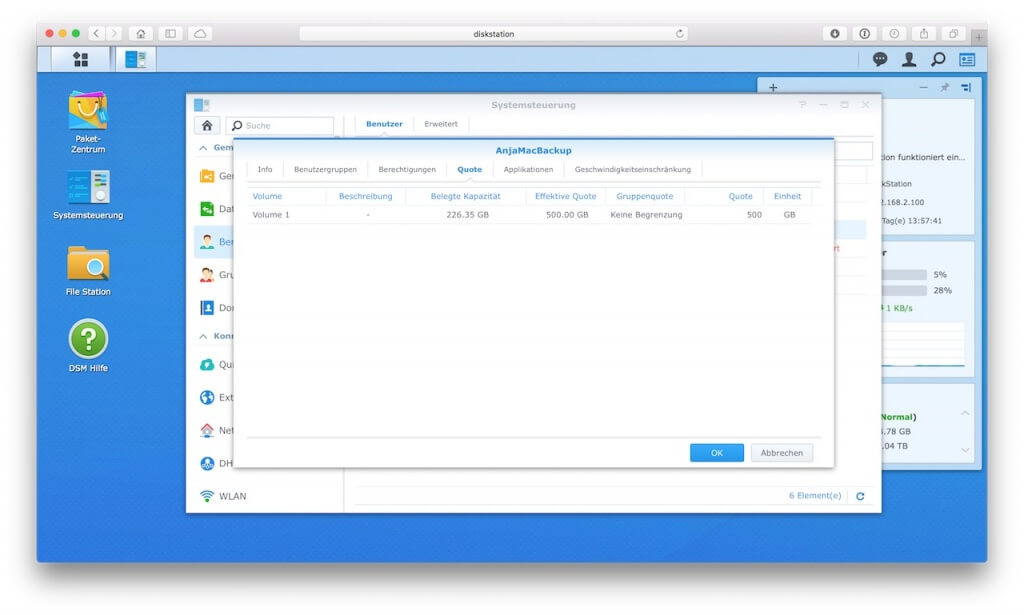
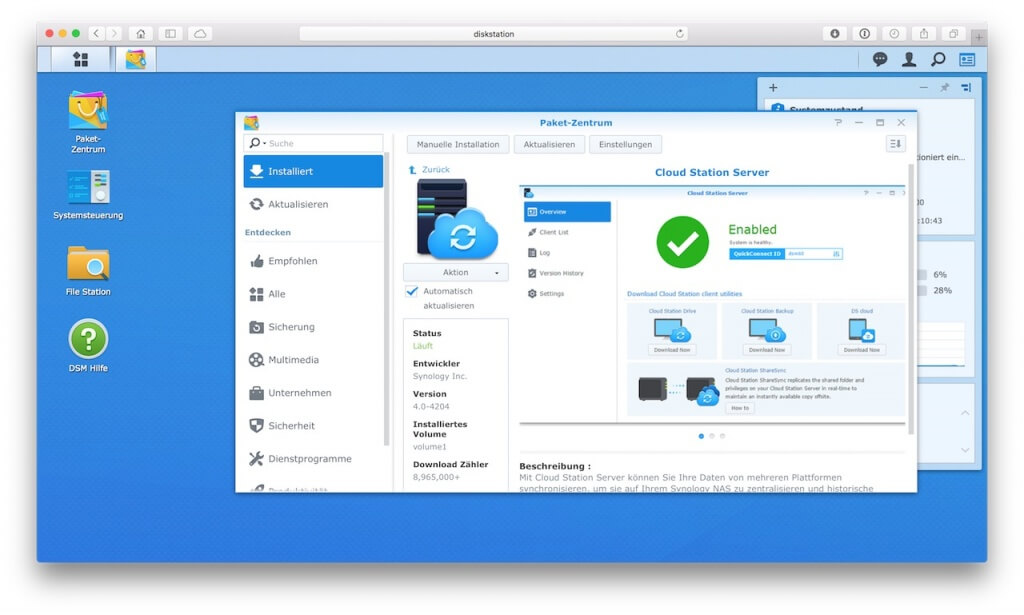
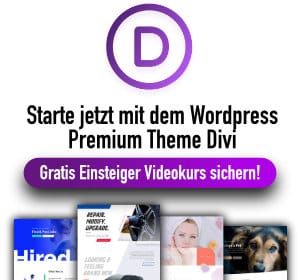
Super Artikel! Vielen Dank
Hallo, kann ich auf die Cloud auch über iPhone zugreifen? Brauch ich dafür spezielle Apös oder wie funktioniert das? Danke
Ja, es gibt von Synology verschiedene Apps. Einerseits eine App namens „DS file“ damit kannst du direkt auf die Dateien der Diskstation zugreifen. Und zum Anderen die App „DS cloud“, damit hast du die Cloud auf deinem Handy. Gibt jeweils für iOS und für Android. Es gibt auch noch die App „DS get“ damit kannst du von unterwegs die Diskstation anweisen für dich große Downloads durchzuführen.
Guter Artikel, danke schön.
Kann man im Synology NAS einen Cloud einrichten, in der man sich mit seinem Office 2013 anmelden und die erstellten Daten bearbeiten, abspeichern und synchronisieren kann?
Also anstatt sich bei Microsoft anmelden in der eigenen Cloud anmelden?
Ja, du kannst dir in deiner Synology eine eigene Cloud einrichten und deine Office Dokumente darin abspeichern. Die kannst du dann auch auf einem anderen PC mit Office bearbeiten. Du benötigst dann aber auf dem anderen PC auch ein Office. Die Daten werden synchronisiert.
Das nur ich Zugriff auf meine Daten habe finde ich sehr gut, aber was ist wenn ich das Passwort vergesse oder sonst irgendwas ist, dass ich plötzlich keinen Zugriff mehr habe, kann man die Daten dann wiederherstellen, zurückholen? Ich glaube gerade das ich in eine falsche Richtung denke.
Na ja, wenn man den Admin wiederherstellen kann, ist es ja um die Datensicherheit schlecht bestellt. Ich würde mir da vielleicht im Vorfeld einen 2. Admin anlegen und die Daten gut weglegen.