Datensicherung wird von sehr vielen Personen oft Stiefmütterlich behandelt. Dabei eine Datensicherung absolut wichtig. Man stelle sich vor, das seine Arbeitsunterlagen, seine Gerade fertig gewordenen Bewerbungsunterlagen weg sind oder sogar die über Jahre hinweg aufgebaute iTunes-Libary. Wir zeigen hier, wie es sehr einfach geht.
[sam_zone id=“3″ codes=“true“]
In Zeiten, wo Speicherplatz billig geworden ist, kann jeder sich eine Datensicherung leisten. USB-Festplatten von 500GB aufwärts kosten weit unter 100,-€. Streamertaps und Bandlaufwerke gehören der Vergangenheit an.
Man sollte darum auf jeden Fall über eine Datensicherung auf eine externe Festplatte nachdenken. Es ist nicht die Frage ob meine Festplatte in meinem Computer kaputt geht, sondern nur wann das passiert. Kaputt geht alles einmal, denn es unterliegt einem Verschleiß.
So genug der Vorrede. Wie sichere ich also meine Daten?
Ich verwende zur Datensicherung ein kleines Freeware-Programm namens Personal Backup. Zwar hat Windows7 mittlerweile ein eigene Datensicherungs-Tool an Board. Dieses ist aber nicht sehr intuitiv zu bedienen und in mancher Hinsicht nicht sehr funktionabel.
Also zurück zu Personal-Backup. Das Programm kann man auf der Seite des Entwickler kostenlos downloaden. Personal-Backup ist in einer 32Bit sowie in einer 64Bit Version vorhanden. Nach dem Download einfach das Programm installieren und fertig. Möglicherweise ist ein Neustart von Windows notwendig. Beim ersten Start wird man dann durch einen kleinen Assistenten geleitet, der einem hilft, die erste Datensicherung einzurichten. Wie das genau geht schreibe ich nachher noch im Detail.
Download von Personal-Backup: http://personal-backup.rathlev-home.de/
Bei Personal-Backup liegen Dateien auf der Sicherungs-Festplatte in der originalen Verzeichnisstruktur vor. Das ist ein enormer Vorteil, wenn man eine einzelne Datei braucht. Diese kann man dann ganz einfach mit dem Explorer wieder zurück kopieren.
Ersten Backup-Auftrag mit dem Assistenten einrichten
Nach dem ersten Programmstart wird man gleich aufgefordert, einen Backup-Auftrag anzulegen. Am schnellsten geht das mit dem Assistenten. Als erstes fragt der Assistent wohin die Daten gesichert werden sollen. Hier sollte man bereits die USB-Festplatte angeschlossen haben, auf der die Daten dann gespeichert werden.
Im nächsten Schritt müssen jetzt die Verzeichnisse ausgewählt werden, die gesichert werden sollen. Hier werden einem dann gleich mal die wichtigsten Verzeichnisse angeboten. Es ist aber auch möglich beliebige Verzeichnisse auf dem Computer für die Datensicherung auszuwählen. Möchte man noch einmal nachsehen, welche Daten sich in dem Verzeichnis befinden, so muss hier nur ein Haken gesetzt werden.
Jetzt müssen noch die Einstellungen für die Art der Datensicherung gemacht werden, die so gennaten Auftrags-Einstellungen. Hier ist es ratsam díe Einstellung Getrennte Verzeichnisse zu wählen. Dadurch wird im Datensicherungs-Ziel für jede festplatte erst ein Ordner angelegt mit dem Buchstaben des Laufwerkes (LwC oder LwD). Die Komprimierung der Dateien würde ich abschalten, da man sonst nicht einfach mal schnell auf Daten im Sicherungs-Verzeichnis zugreifen kann.
Im letzten Fenster möchte der Assistent dann nur noch wissen, ob der Backup-Auftrag regelmäßig automatisch ausgeführt werden soll. Und zu welcher Zeit oder welchem Ereignis. Das mach dann Sinn, wenn man ein NAS-Laufwerk sein eigen nennt. Dieses Laufwerk muss dann ständig im Netzwerk verfügbar sein wenn das Backup immer vor dem Herunterfahren des Rechners durchgeführt werden soll. Im Anschluss klicken wir auf den Button „Fertig“ und unser erster Backup-Auftrag ist eingerichtet.
Was kann man alles bei Personal-Backup einstellen?
Nachdem wir über den Assistenten unseren ersten Backup-Auftrag eingerichtet haben, sollten wir diesen gleich speichern. Das geschieht entweder wie bei jedem Windows-Programm über das Menü „Datei“ oder über den Button auf der Linken Seite.
Über die Oberfläche von Personal-Backup können wir jetzt weitere Einstellungen vornehmen. So ist es jetzt möglich auf dem Tab „Zu sichernde Verzeichnisse“ weitere Ordner hinzufügen oder Unterordner von der Sicherung auszuklammern.
Über den Tab „Auftrags-Einstellungen“ können dann Einstellungen zur Daten-Komprimierung, den Backup-Modus und Behandlung des Zielverzeichnisses gemacht werden. Ebenso kann man hier einstellen, das leer Verzeichnisse auf dem Backup-Laufwerk gelöscht werden. Diese Option habe ich persönlich deaktiviert.
Auf der dritten und letzten Registerkarte „Weitere Optionen“ befinden sich Einstellungen wie die Daten auf dem Ziellaufwerk behandelt werden sollen. So ist hier die Synchronisations-Einstellung zu finden, das Dateien die im Original gelöscht wurden, dann auch in der Datensicherung gelöscht werden. Damit hat man immer ein identisches Abbild seiner Dateien und das Backup-Laufwerk müllt sich nicht zu.
Oder das man nach dem Backup eine E-Mail erhält. Was bei zeitlich automatischen Backups, bei welchen man nicht am Rechner ist, sehr nützlich ist. Auch die Größe des Kopier-Buffers oder die Zeitüberschreitung beim kopieren lässt sich hier einstellen.
Wenn man alle Einstellungen fertig hat, darf das speichern nicht vergessen werden. Jetzt kann’s auch schon losgehen mit der Sicherung. Einfach auf den großen Button oben rechts „Starten“ klicken und schon fängt Personal-Backup an, Ihre Daten zu sichern. Das kann natürlich bei der ersten Sicherung mehrere Stunden dauen (420GB sind es bei mir ). Die Zeit ist hierbei von der Datenmenge abhängig. Später geht das wesentlich schneller, da Personal-Backup nur noch die Änderungen kopieren oder löschen muss.
Während das Backup läuft ist es möglich einzustellen, was der Rechner nach dem Backup machen soll. So kann man hier auswählen „Ausschalten“ und der Rechner fährt nach dem das Backup durchgelaufen ist des Rechner herunter und schaltet Ihn aus.
Automatische Sicherung
Personal-Backup bietet auch die Möglichkeit, automatisch Datensicherungen durchzuführen. Dazu muss allerdings immer die Sicherungs-Festplatte angeschlossen bleiben. So kann man zwischen Sicherung zu einer festgelegten Zeit, oder immer beim Herunterfahren oder nur beim Herunterfahren an einem bestimmten Wochentag usw. auswählen.
Desktop-Verknüpfung für schnelle Sicherung anlegen.
Ein weiteres Feature von Personal-Backup ist das Anlegen von Desktop-Verknüpfungen, mit denen das Backup direkt gestartet werden kann. Hier kann ebenfalls festgelegt werden, was nach der Sicherung passieren soll.
Ich hoffe, das diese Anleitung die Datensicherung unter Windows etwas leichter gemacht hat und man somit einem möglichen Hardware-Defekt gelassen entgegensehen kann.

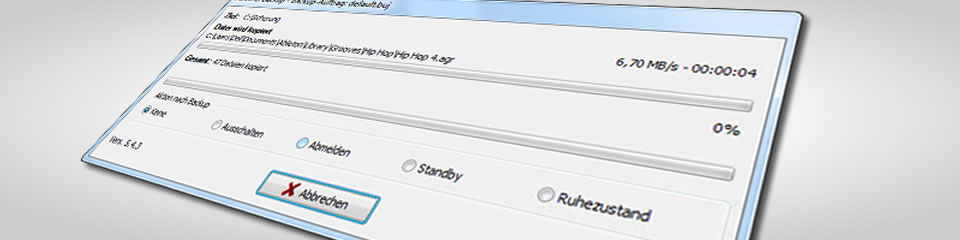
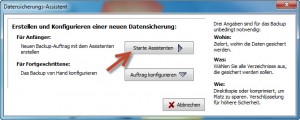
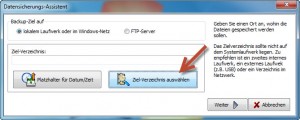
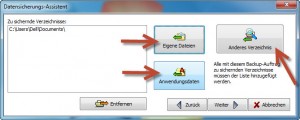

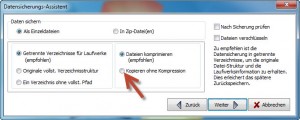

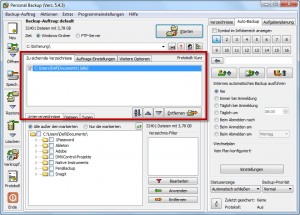
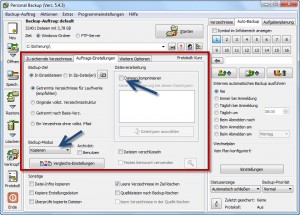
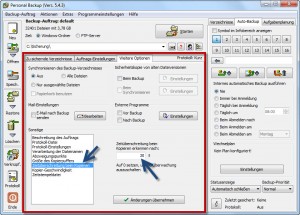

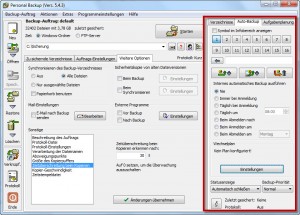


Habe selber dieses Programm im Einsatz. Jeden Abend gegen 19
.00 Uhr läft das Backup automatisch ab. Klasse !
Nun mein Problem. Habe 2. NAS System gekauft um bestimmte andere Dateien zu sichern.
Hier tue ich mich beim Einrichten bei Personal Backup wahnsinnig schwer, da ich Bedenken habe den ersten Backup Auftrag zu zerschiessen.. Gibt es einen Tip wie ich vorgehen muß ?
Am besten einen 2. Backupauftrag von der Original Quelle einrichten. Hier kannst du dann andere Daten definieren. Diesen Auftrag lässt du dann zu einer anderen Zeit laufen, damit sich die beiden Backups nicht ins Gehege kommen. Das müsste meiner Meinung nach gehen.
Ich habe die Backups immer manuell gestartet, da ich die Zielfestplatte danach dann mit nach hause nehme. Dort habe ich auch 2 Jobs definiert.
Das klappt !!! Um 19:00 läuft Backup auf Synology und um 20:00 Uhr auf Zyxel..
Ahh, IT kann manchmal doch glücklich machen (manchmal)
Besten dank nochmal
Die sicherungen sollten täglich wöchentlich und monatlich ausgeführt werden, unter xp klappte das problemlos, unter 7 geht das nicht mehr? was mach ich den falsch
Doch, das geht. Muss über den Taskplaner angestoßen werden. Kann direk über die Registerkarte „Aufgabenplanung“ eingerichtet werden. Ich glaube, dort kann man auch den Benutzer angeben, mit dessen Rechte das Personal Backup dann ausgeführt werden soll.
Ich nutze das Programm sogar auf einem Windows Server, weil ich Problemlos auf einzelne Dateien im Sicherungsziel zugreifen kann.
Danke Thomas, ja, das habe ich schon alles gefunden, und es ist auch bein windows so eingetragen, aber losgehen tut die sichrung halt nicht tun tuen 🙂 ich dreh hier noch am rad
Funktioniert der Backup-Auftrag erst einmal wenn du Ihn von Hand startest aus dem Programm heraus? Wenn ja, kann das starten über den Taskplaner von Windows etwas mit den Ausführungsrechten zu tun haben. Hier musst du dann einstellen, mit welchem Benutzer die Task ausgeführt werden soll. Dafür müssen Benutzername und Passwort des Benutzers hinterlegt werden. Ich denke, das hier auf jeden Fall ein Benutzer mit Kennwort erforderlich ist.



Seit ich von XP auf Windows 7 umgestiegen, bin habe ich das Problem, dass Backup an rtf- und an die meisten jpg-Dateien die Endung temp. anhängt. Wenn ich die Endung manuell lösche, kann ich diese auch öffnen. Sie ist dann komplett vorhanden. Aber das kann ja nicht der Sinn der Sache sein. Was muss ich tun, damit die Speicherung wieder vollautomatisch klappt?
Leider kenne ich die ganzen Einstellungen nicht, die du in deinem Personal Backup ausgewählt hast. Aber auf der Registerkarte „Weitere Optionen“ im Bereich „Sicherheitskopie von alten Dateiversionen“ Hier kannst du eintragen, was für eine Dateiendung angehängt werden soll. Ansonsten wiess ich jetzt auch nicht so aus dem Stegreif, woher das kommt.
PB wird bei mir gestartet, es erscheint aber kein Fenster.
(Win 7, 64 Bit)
Es kann sein, das das Fenster ausserhalb des Sichtbereichs auftaucht. Das kannst du daran erkennen, das trotzdem ein Symbol in der Taskleiste auftaucht. Ansonsten kannst du das Programm über den Taskmanager -> Prozessiste beenden und dann neu starten. Hin und wieder habe ich auch schon mal so ein Problem gehabt.