Wie ich ja schon in einem anderen Beitrag zugegeben habe, bin ich überzeugter Google Chrom Nutzer der ersten Stunde.
Als der Browser damals auf den Markt kam, verwendete ich noch den Internet-Explorer in Version 7. Mit dem Firefox bin ich nie so richtig warm geworden, obwohl ich Ihn für das Entwickeln von Websites und CSS sehr gerne benutze.
Vorteile des Google Chrome
Der Google Chrome hat mich vor allem durch sein Erweiterungs-Konzept und die Geschwindigkeit überzeugt. Darüber habe ich bereits in einem anderen Beitrag über meine Chrome Erweiterungen berichtet. Ausserdem fand ich seinerseits sehr fortschrittlich, das der Chrome das surfen in Tabs ermöglichte. Eine Neuheit dabei war, das jeder Tab als eigener Prozess vom Betriebssystem gestartet wurde. Dadurch ist bei einem Abstürz nur die betreffende Registerkarte beendet wurden und nicht gleich der ganze Browser.
Weiterhin schätze ich an diesem Browser die Geschwindigkeit. Im direkten Vergleich auf meinen 2 Monitoren, ist der Google Chrome fast doppelt so schnell gestartet, wie der Firefox. Vom Internet Explorer will ich jetzt erst gar nicht mehr reden.
Auch der Seitenaufbau ist scheinbar etwas schneller. Aber das ist eher subjektiv und wurde von mir nicht gemessen.
Google Chrome Funktionen optimal nutzen
Es gibt eine ganze Menge Funktionen im Google Chrome, die einem das Leben beim surfen sehr vereinfachen.
Favoriten/Lesezeichen anzeigen
Wie alle Browser bietet auch der Chrome die Möglichkeit eigene Favoriten abzuspeichern. Zu Anfang bin ich da beim Chrome nicht wirklich durchgestiegen. Heute finde ich das sehr praktisch.
Die Favoriten im Chrome Browser lassen sich auf verschiedene Weise anzeigen. Zum einen kann man die Lesezeichen über das Einstellungs-Menü erreichen. Oder die Lesezeichen werden bei einem neuen Tab am oberen Rand eingeblendet.
Ich persönlich habe die Lesezeichen Leiste am oberen Rand fixiert. Damit habe ich immer den direkten Zugriff auf meine Favoriten. Die standardmäßig voreingestellten Lesezeichen habe ich gleich gelöscht, weil Sie für mich uninteressant waren. Die fixierte Lesezeichenleiste verschwindet auch nicht nach dem Aufruf einer Webseite, allerdings nimmt Sie natürlich damit etwas Platz vom Anzeigebereich weg.
Favoriten/Lesezeichen speichern
Die Favoriten können auf drei Arten gespeichert werden. Entweder man klickt in der URL-Zeile nach dem Aufruf der entsprechenden Zeile auf den Stern und wählt den Ordner aus, in dem der Link gespeichert werden soll.
Oder man zieht per „Drag & Drop“ das Fav-Icon, vorne in der URL-Zeile, einfach in den entsprechenden Favoriten Ordner. Das funktioniert allerdings nur, wenn man die Lesezeichenleiste fixiert hat. Die dritte Variante erfolgt über das Einstellungsmenü und den Unterpunkt Lesezeichen.
Die zweite Variante finde ich persönlich am besten. Hiermit kann ich sehr schnell neue Lesezeichen auch gleich in meine Ordner-Struktur der Favoriten einsortieren.
Ach ja, was viele der Nutzer gar nicht wissen, man kann in den Lesezeichen Ordner auch Unterordner anlegen. Dadurch besteht die Möglichkeit, das man seine Lesezeichen noch besser und vor allem einfacher organisieren kann. Wer sich schon darüber geärgert hat, das die Lesezeichen nicht in alphabetischer Reihenfolge angezeigt werden, dem kann ich den Tipp geben, die Lesezeichen in dem Ordner einfach mit der Mause zu verschieben. Damit ist man in der Anordnung äußerst flexibel.
Im rechten Bereich der Lesezeichenleiste gibt es noch den Ordner „Weitere lesezeichen“. Hier hat man quasi einen zusätzlichen Bereich, wo man unabhängig Favoriten speichern kann. Auch ganz praktisch. Diesen getrennten Bereich nute ich für Lesezeichen, die ich nicht so oft verwende, oder die ich mir für Themen nur mal so speichern möchte.
Ein Beispiel dafür sind Webseiten, die mir wegen Ihrer Grafik aufgefallen sind und ich als Anregung einfach schnell wiederfinden möchte. Dazu habe ich mir in den „Weiteren Lesezeichen“ ebenfalls Unterordner eingerichtet.
Abruf der Lesezeichen/Favoriten
Wir ruft man die Lesezeichen wieder auf? Na klar wird da jeder sagen, in dem man einfach mit der Maus drauf klickt. Das ist natürlich klar. Allerdings gibt es noch eine weitere Möglichkeit.
Wenn man alle Lesezeichen eines Ordners aufrufen will, muss man nicht erst für jedes Lesezeichen im Google Chrome einen neuen Tab öffnen und dann auf das Lesezeichen klicken. Es reicht vielmehr einen Rechtsklick auf den entsprechenden Lesezeichen-Ordner zu machen und dann in dem erscheinenden Menü „Alle Lesezeichen öffnen“ zu wählen. Jetzt wird jeder gespeicherte Favorit in einem eigenen Tab geöffnet.
Startseite(n) definieren
Kommen wir nun zu den Startseiten. Als Startseiten bezeichnet man im Browser die Webseiten, die beim starten des Browsers als erstes aufgerufen werden. Hier bietet der Google Chrome mehrere Möglichkeiten. Die Konfiguration dafür sind über das Menü Einstellungen erreichbar.
Hier kann man dann entscheiden, was der Google Chrome Browser bei Start machen soll. Zur Auswahl stehen:
- „Neuer Tab“-Seite öffnen – Es wird nur eine neue leere Seite bei Start geöffnet. Hat den Vorteil, das der Chrome sehr schnell startet. Und man dann sofort loslegen kann, eine URL einzugeben. Bei den anderen Varianten muss man erst abwarten, bis die Seiten geladen sind.
- Zuletzt gesehen Seiten öffnen – Der Browser wird nach dem starten alle Tabs und die darin geladenen Seiten wiederherstellen, wie man den Google Chrome beim letzten schließen verlassen hat. Das ist auch meine bevorzugte Einstellung, da ich nach dem Unterbrechen meiner Arbeit am Chrome dort weiter machen möchte.
- Bestimmte Seite oder Seiten öffnen – Hierüber lassen sich eine oder mehrere Startseiten festlegen, die immer wieder bei Start aufgerufen werden sollen. Dabei wird natürlich jede Seite in einem eigenen Tab geöffnet. Die Verwaltung der Startseiten erfolgt über den Link „Seiten festlegen“. Auch diese Einstellmöglichkeit macht Sinn, wenn man zu Beispiel täglich die gleichen Seiten benötigt.
Integrierte Rechtschreibprüfung
Was ist ebenfalls sehr angenehm empfinde ist die integrierte Rechtschreibprüfung im Google Chrome. Gerade für WordPress Nutzer bietet sich diese Funktion geradezu an. Sie ist automatisch in allen Eingabefelder aktiv und unterstreicht fehlerhafte Wörter mit einer roten Wellenlinie.
Auch Grammatikfehler werden gekennzeichnet mit einer grünen Wellenlinie. Es werden zwar bei weitem nicht alle Wörter erkannt, aber besser als die Rechtschreibprüfung in Jetpack ist die des Chrome aus meiner Sicht allemal.


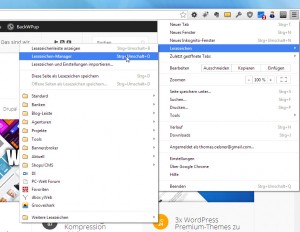
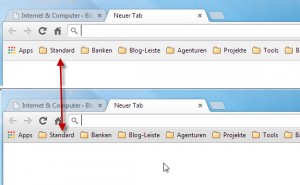

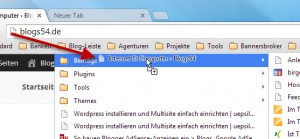
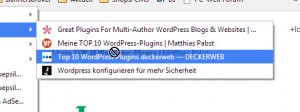
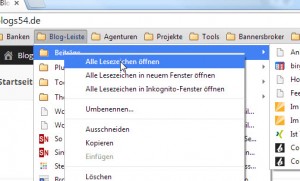
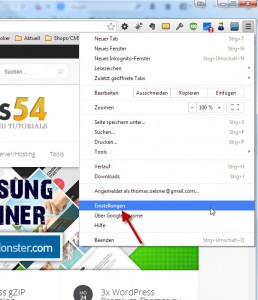
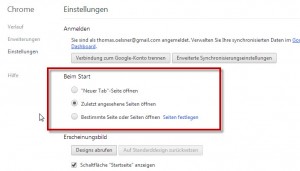
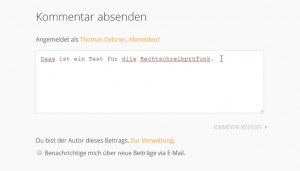

Guter Beitrag, auch ich nutze Google Chrome sehr gerne beruflich. Die synchronisationsfunktion mit dem Handy werde ich demnächst mal ausprobieren.
Ja, probier das mal aus. Der Chrome lässt sich wirklich plattformübergreifend synchronisieren. Außer die Erweiterungen, die sind auf den mobilen Geräten nicht vorhanden. Aber die Desktopversionen für PC und Mac.