Jeder, der häufig im Internet Beiträge schreibt, kennt das Problem. Immer muss es schnell gehen und dann schleichen sich Rechtschreibfehler ein. Im heutigen Beitrag zeige ich dir, wie einfach du im Firefox Browser eine Rechtschreibprüfung ganz einfach selbst installieren kannst.
Installation der Rechtschreibprüfung im Firefox
Mit dieser Anleitung kannst du sehr einfach deinem Firefox-Browser die deutsche Rechtschreibung beibringen. Du benötigst dabei keinerlei Vorkenntnisse und du kannst dieses Tutorial Schritt für Schritt nachvollziehen. Als Erstes musst du ein Wörterbuch zum Firefox hinzufügen.
Weg 1: Du öffnest das Einstellungs-Menü rechts oben im Firefox-Browser und wählst dort den Punkt „Add-ons und Themes“ aus.
Weg2: Du klickst oben rechts direkt auf das Add-on Symbol.
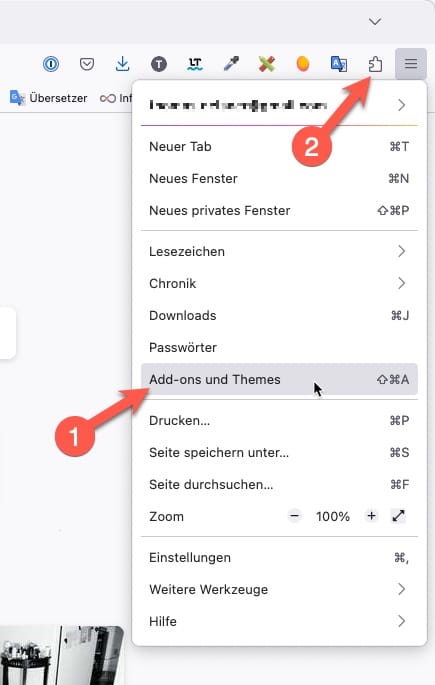
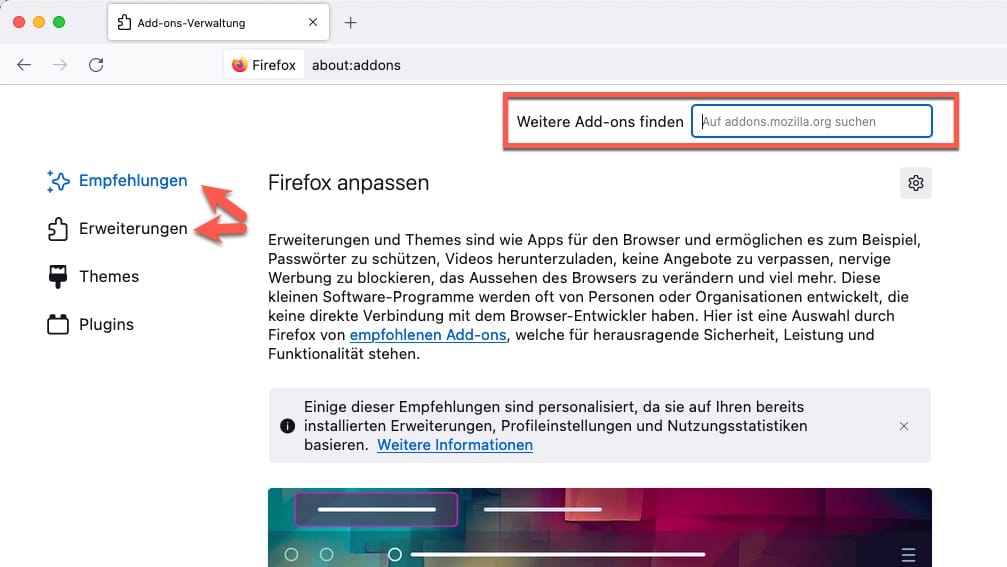
In beiden Fällen kommst du dann zu der gleichen Add-on-Übersicht. Hier musst du jetzt die von dir gewünschte Sprache suchen. Dazu gibst du am besten „Wörterbuch“ in die Add-on Suche ein. Aus der Liste der Wörterbücher wählst du deine Sprache aus.
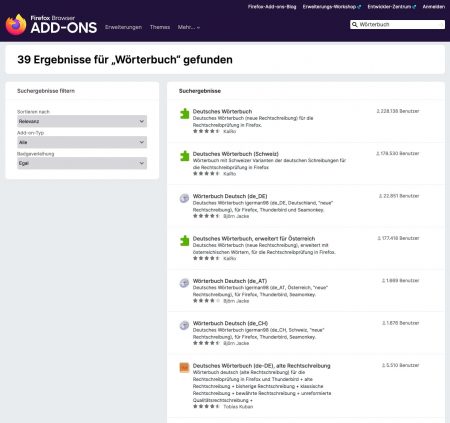
Der Installations-Verlauf des Wörterbuchs erfolgt wie bei jeder anderen Installationen von Erweiterungen im Firefox. Nach der Auswahl des zu installierenden Wörterbuchs siehst du die Detailseite. Hier klickst du auf den Button „zu Firefox hinzufügen“ Kurz noch die Installation bestätigen und das war es auch schon. Es ist kein Neustart des Firefox erforderlich.
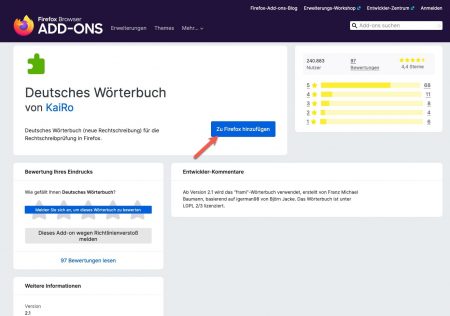
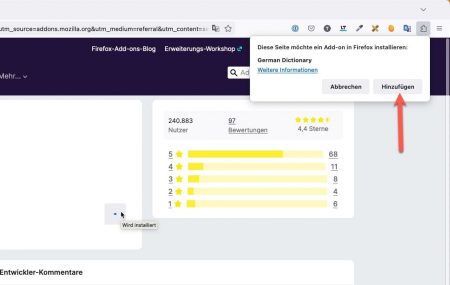
Damit haben wir jetzt das Wörterbuch Deutsch im Firefox installiert. Du kannst natürlich auch mehrere Wörterbücher, verschiedene zufügen. So zum Beispiel auch Englisch. Du kannst jetzt im Bereich „Erweiterungen“ unter dem Menüpunkt „Wörterbücher“ prüfen, ob das Wörterbuch korrekt installiert ist.
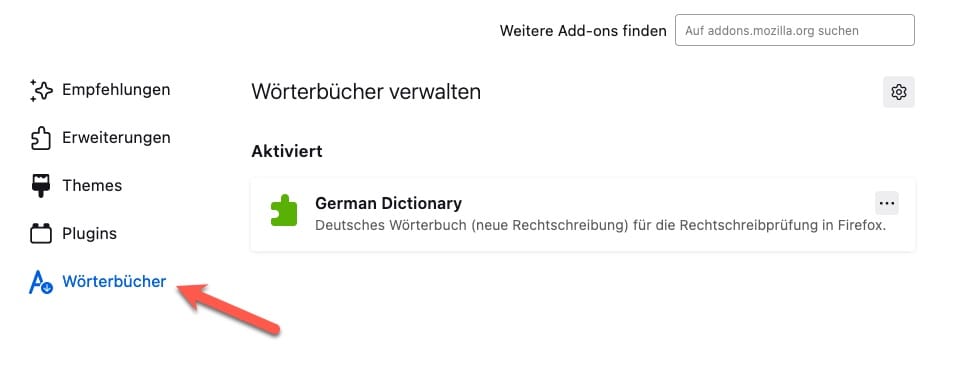
Rechtschreibung im Firefox verwenden
Nachdem du jetzt ein Wörterbuch im Firefox installiert hast, musst du die Rechtschreibprüfung erst einmal aktivieren. Dazu klickst du ein Texteingabefeld mit der rechten Maustaste und wählst dann in dem Kontext-Menü“ den Punkt „Rechtschreibung prüfen“ aus. Ab jetzt werden fehlerhafte Wörter mit einer roten Wellenlinie unterstrichen.
Wörter, die das Wörterbuch nicht kennt, werden ebenfalls rot unterstrichen. Diese Wörter kannst du dann über das Kontext-Menü zum Wörterbuch hinzufügen, sodass diese dann nicht mehr als Fehler markiert werden.
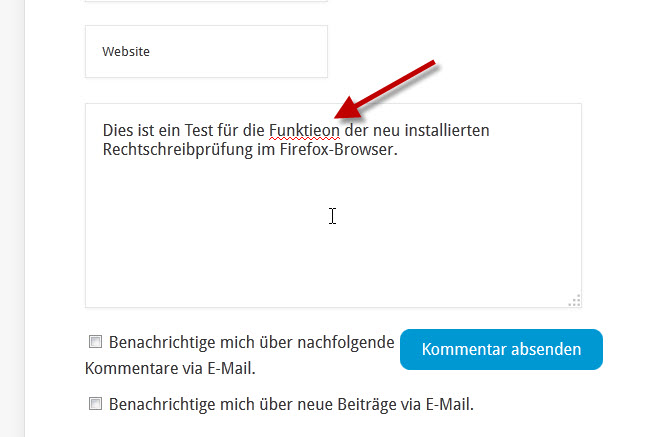
Solltest du mehrere Wörterbücher installiert haben, kannst du in dem Kontext-Menü des Firefox über den Punkt „Sprachen“ das benötigte Wörterbuch auswählen.
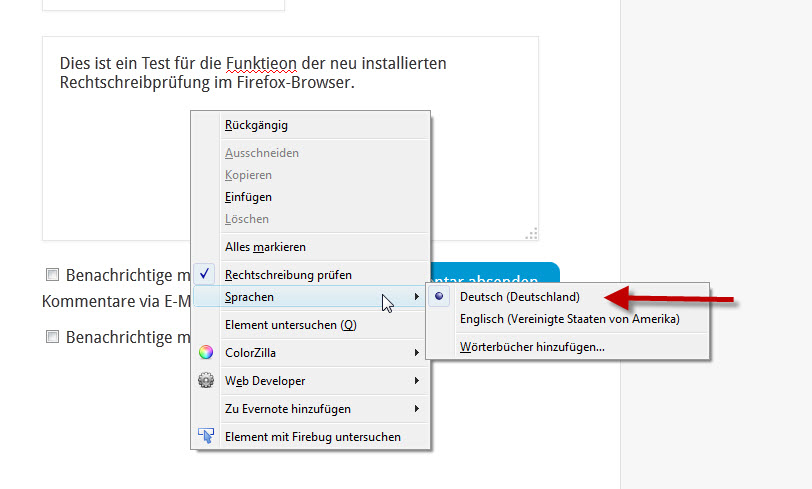
Standardmäßig funktioniert die Rechtschreibprüfung nur in Mehrzeiligen Textfeldern. Möchtest du einzeilige Felder prüfen lassen, so musst du hier die Rechtschreibprüfung für jedes Feld einzeln, manuell anschalten und prüfen lassen.
Mein Tipp verwende lieber das LanguageTool
An dieser Stelle möchte ich auf das LanguageTool hinweisen, welches ich schon über 2 Jahre verwende. Das LanguageTool ist eine mehrsprachiges Online-Programm zur Rechtschreib- und Grammatikprüfung.
Es gibt für die Browser Chrome, Edge, Firefox, Safari und Opera eine sehr coole LanguageTool Browser Erweiterung. Weiterhin gibt es Erweiterungen für die Mail-Anwendungen Gmail, Apple-Mail und Thunderbird sowie für die Office-Anwendungen Google Docs, Microsoft Word, OpenOffice und LibreOffice. Für alles andere gibt es die passenden Desktop-Apps und einen separaten Web-Account, wo man nicht nur Texte überprüfen und korrigieren kann, sondern auch sein eigenes Wörterbuch verwalten kann. Sogar für die Tastatur von iOS gibt es eine entsprechende Erweiterung, sodass man seine Posts am iPhone vor der Veröffentlichung korrigieren kann.
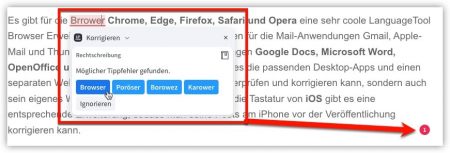
Dieses LanguageTool hilft mir dabei, meine Texte schon beim Schreiben effizient zu korrigieren oder umzuschreiben. Und das nicht nur im Browser, sondern auch in meinen Anwendungen. Gerade beim Schreiben von Blog-Beiträgen leistet mir LanguageTool ausgezeichnete Dienste. So werden nicht nur Rechtschreibung und Grammatik in Echtzeit geprüft, sondern auch eine bessere oder alternative Wortwahl vorgeschlagen. Echt cool.
Wer das Tool selbst ausprobieren möchte, der kann erst einmal das LanguageTool kostenlos nutzen (mit einigen Einschränkungen). Für alle Profis, die viel schreiben, lohnt sich der Premium Tarif, welchen ich auch täglich nutze. Ich bin damit sehr zufrieden.
Fazit
Auch im Firefox Browser kannst du problemlos ein Wörterbuch nachinstallieren. Diese Rechtschreibprüfung funktioniert dann in allen Eingabefeldern auf einer Webseite. Die Wörterbücher sind zwar nicht ganz so treffsicher wie die Rechtschreibprüfung in Word, aber für den normalen Bereich ist es eine erhebliche Erleichterung. Vor allem kannst du dir jetzt das Vorschreiben von Beiträgen im Word ersparen. Noch besser finde ich das LanguageTool. Damit hast du nicht nur eine Rechtschreibprüfung und Grammatikprüfung, sondern auch gleich Synonym-Vorschläge und Umformulierungen in Echtzeit.
Wenn dir dieser Beitrag weiter geholfen hat, würde ich mich über ein Feedback von dir sehr freuen.



Hat super geklappt hat mir gut geholfen es klappt wunderbar.
Freut mich. Der Google Chrome Browser hat das bereits Standardmäßig mit an Board.
Hallo,ich habe mir den neuen Firefox Quantum heruntergeladen, seit dem funktioniert die Rechtschreibprüfung bei verschiedenen Webseiten nicht,trotz inst. Wörterbuch und aktivierten Rechtschreibprüfung.
Was kann ich tun?
Das kann ich dir auch nicht sagen. Ich würde auf ein weiteres Update des Wörterbuch und des Firefox warten. Ober komplett neu installieren.