Ein Umzug deines WordPress Blogs steht an, du weißt aber nicht, wie du das anstellen sollst? Ich zeige dir, wie du deinen Blog richtig von einem Server auf den anderen umziehst.
Vielleicht hast du schon einmal deinen Blog oder eine andere WordPress Installation umziehen müssen. Zum Beispiel, wenn du eine Testinstallation oder ein Kundenprojekt von deinem lokalem Webserver auf einen Webspace oder Webserver im Internet übertragen musst.
Dabei wirst du bestimmt schon mitbekommen haben, dass es nicht ganz so einfach ist, eine fertig konfigurierte WordPress-Webseite zu übertragen. Eigentlich sind bei einem WordPress-Umzug nur die Dateien und die Datenbank auf den Server zu übertragen. Anschließend die Zugangsdaten der Datenbank in der Konfiguration anpassen und fertig. So einfach ist es bei WordPress leider nicht! Der Teufel steckt hier im Detail.
Bei anderen CMS Systemen wie Drupal mag das so funktionieren, bei WordPress klappt das aber bedauerlicherweise nicht immer. Darum habe ich ewig im Netz recherchiert, um eine wirklich umfassende Lösung für einen WordPress-Umzug zu entwickeln, die auch wirklich funktioniert.
Was sind die Probleme eines WordPress-Umzug?
Es gibt viele Anleitungen für im Internet, wie man einen Server-Umzug oder Domain-Umzug von WordPress macht. Dort ist immer die Rede davon, dass du nur die Datei vom Datenbank-Backup, welches du per PhpMyAdmin gesichert hast, mit der „Suchen/Ersetzen“-Funktion eines Texteditors die alte Domain mit der neuen Domain ersetzt.
So habe ich das auch immer probiert und es hat nicht funktioniert. Ich musste anschließend immer die Theme-Einstellungen neu einrichten, oder einige Plug-ins haben nicht mehr funktioniert und mussten komplett neu eingerichtet werden. Also bin ich selbst dem Problem auf den Grund gegangen.
Der Übeltäter eines WordPress Server-Umzugs oder Domain-Umzugs oder sogar nur ein Domain-Wechsel ist die in den meisten Fällen die Datenbank. Genauer gesagt, die Art und Weise, wie WordPress die Daten in der Datenbank ablegt. WordPress speichert die vollen Verzeichnispfade sowie die Domain mehrfach serialisiert in den Einstellungen. Diese müssen vor dem Einspielen auf den neuen Server in der Datenbank-Datei auf die neuen Werte korrigiert werden.
Und es kommt noch schlimmer. WordPress speichert diese Einstellungen zusätzlich noch serialisiert. Da heißt, die Anzahl der Zeichen wird zusätzlich noch in einem anderen Datenfeld gespeichert. Dadurch funktioniert ein einfaches Suchen und Ersetzen also nicht.
Wenn ich jetzt z. B. die Domain in der Datenbank durch http://meine-neue-seite.de ersetze, stimmt zwar die Domain, aber die Anzahl der Zeichen hat sich geändert. Jetzt müsste in dem Datenfeld dann anstelle einer 24 eine 29 stehen, wie nachfolgendes Beispiel zeigt.
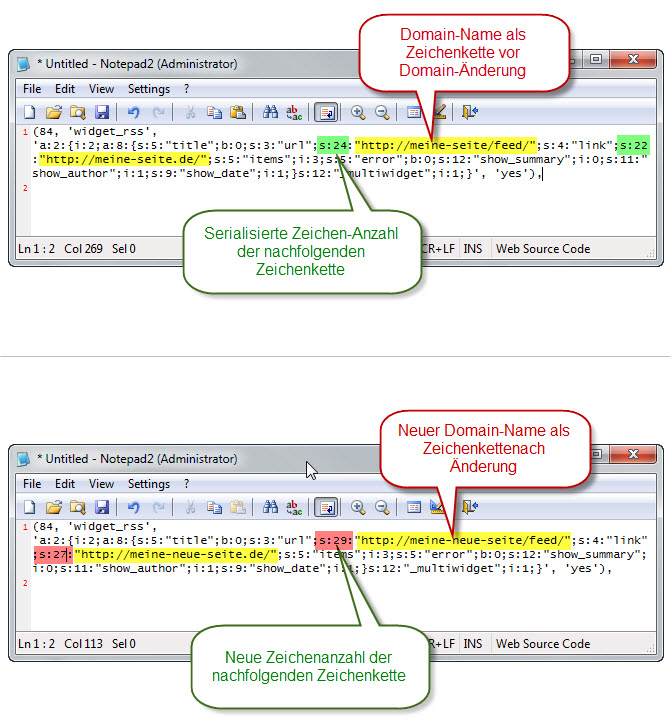
Diese Änderungen müssen nicht nur für die Domain erfolgen, sondern auch für alle Einträge in der Datenbank, wo WordPress den Pfad des Verzeichnisses gespeichert hat. In meinem Fall waren das bei einer sehr großen WordPress Webseite, mit ca. 60 Plug-ins ca. 13000 Einträge. Wie du siehst, das kann man nicht mehr per Hand erledigen.
Nachdem ich dir jetzt erläutert habe, wo die Probleme bei einem WordPress Umzug liegen, zeige ich dir im nächsten Abschnitt die Lösung dieser Aufgabe.
So ziehst du dein WordPress richtig um!
In dieser Schritt-für-Schritt-Anleitung zeige ich dir, wie du dein WordPress sicher und einfach auf den neuen Webspace überträgst. Und anschließend funktionieren auch wirklich alle Einstellungen wie gewohnt.
Schritt 1
Als Erstes lädst du alle Dateien deiner WordPress-Installation mit einem FTP-Programm von dem Server auf deinen lokalen Computer herunter. In dem Fall meine ich natürlich die Quell-Installation. Ich verwende dafür das kostenlose FTP Programm FileZilla. Du kannst dafür aber auch jedes andere FTP-Programm verwenden.
Das kann je nach Größe deines WordPress Blogs einige Zeit in Anspruch nehmen. Bei mir waren es nach ca. 2 Jahren ca. 4 GB. Sicherlich auch, weil hier einige Komplettsicherungen meines Backup-Plug-ins dabei waren.
Schritt 2
Jetzt installierst du in deinem bestehenden und noch lauffähigen WordPress-Blog das Plug-in „WP Migrate Lite“ (vormals WP Migrate DB). Dieses Plug-in findest du wie gewohnt über die Plug-in-Suche von WordPress oder in im offiziellen Plug-in Directory auf Wordpress.org.
WP Migrate Lite gibt es in einer kostenlosen und in einer kostenpflichtigen Version. Die kostenlose Version reicht aber für deinen Umzug aus und es leistet einwandfreie Dienste. Nach erfolgreicher Installation findest du das Plug-in unter dem Menüpunkt „Werkzeuge ⇨ WP Migrate“.
Das Plug-in „WP Migation Pro“ bietet zusätzliche Funktionen, welche die Arbeit weiter erleichtern. So gibt es in der Pro-Version die Möglichkeit, eine Datenbank zu importieren und erst beim Import Änderungen vorzunehmen. Weiterhin können in der Pro-Version die modifizierte Datenbank direkt an die zu migrierende WordPress-Seite gesendet werden.
Für unsere Zwecke reicht aber die Lite-Version von WP Migrate. Die Datenbank und die Plug-in-Dateien übertragen wir manuell mit einem FTP-Programm.
Schritt 3 – die Grundeinstellungen
Im nächsten Schritt nimmst du die Grundeinstellungen für das Plug-in vor. Diese Funktion ist jetzt neu im Gegensatz zur Vorgänger-Version „WP Migrate DB“. Hier kannst du alle Plugins anhaken, von denen du die Daten ebenfalls mit übernehmen und migrieren willst.
Schritt 4 – Migrate
„WP Migrate Lite“ zeigt dir auf der Migrate-Seite mehrere Funktionen an. Wir benötigen hiervon nur den Datenbank-Export. Also klicken wir gleich mal auf „Export Database“

Im unteren Bereich kannst du weitere Einstellungen anhaken. Dazu musst du den Bereich „Advanced Options“ aufklappen. Hier hast du zusätzlich die Möglichkeit zu entscheiden, ob du bestimmte DB-Einträge, wie Revisionen, Spam-Kommentare oder temporär gecachte Daten nicht mit exportieren möchtest. Damit kannst du dein Export-File kleiner halten.
Den Haken bei „Compress file with gzip“ solltest du herausnehmen, damit du eine unkomprimierte Datenbank-Datei erhältst. Damit geht die Migration etwas schneller. Sollte der Upload auf dem neuen Server abbrechen, lass dir doch eine komprimierte Datei erstellen.

In den Feldern unter „Find“ stellen wir für deine Domain und deinen Server-Pfad die richtigen Werte ein. Hier sind die Daten für deine aktuelle WordPress Installation, von der du umziehen willst bereits vorausgefüllt.
In den rechten Feldern unter „Replace“ musst du jetzt den neuen Domain-Namen und den neuen Server-Pfad eintragen. Die Felder für die URL und den Pfad sind bereits aufgeführt.
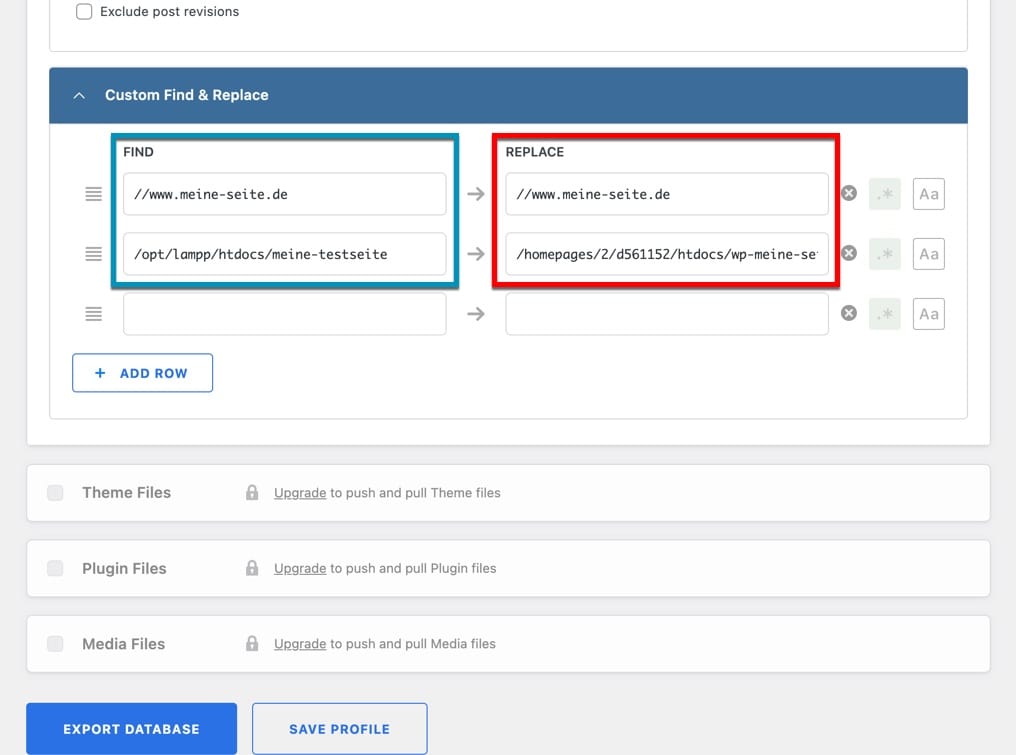
Wenn sich unter anderem deine Domain oder der Server-Pfad nicht ändert, musst du hier in den Replace-Feldern die gleichen Daten eintragen, wie bei „Find“. Den Server-Pfad des neuen Servers erfährst du aus der PHP-Info.
Eine phpinfo.php Datei erstellst du mit einem normalen Texteditor und lädst diese in das Hauptverzeichnis deiner neuen Installation. Darin schreibst du folgenden PHP Code:
<?php phpinfo(); ?>
Im Bereich „PHP Variables“ findest du in der Variable _SERVER[„DOCUMENT_ROOT“] den Server-Pfad, den du im Feld „Replace“ des WP Migrate DB eintragen musst.
Anschließend klickst du auf den Button „Export Database“ und startest damit den Export. Jetzt öffnet sich ein Fenster, welches dich über den Export-Fortschritt der Datenbank informiert. Je nach Größe deiner Datenbank kann dieser Vorgang einige Minuten in Anspruch nehmen. Im Anschluss kannst du die fertige Export-Datei auf deinen PC downloaden.
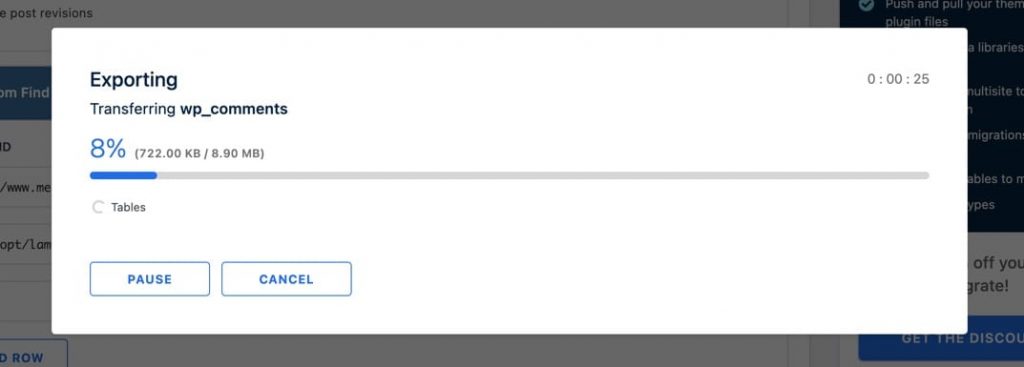
Schritt 5
So, jetzt musst du nur noch die geänderte Datenbank-Datei in die neue MySQL Datenbank importieren. Das machst du am besten wieder über PhpMyAdmin. Wenn die Datei zu groß ist, um sie mit PhpMyAdmin zu importieren, kannst du zusätzlich den MySQL Dumper installieren und dieses Tool für den Import der WordPress-Datenbank nutzen.
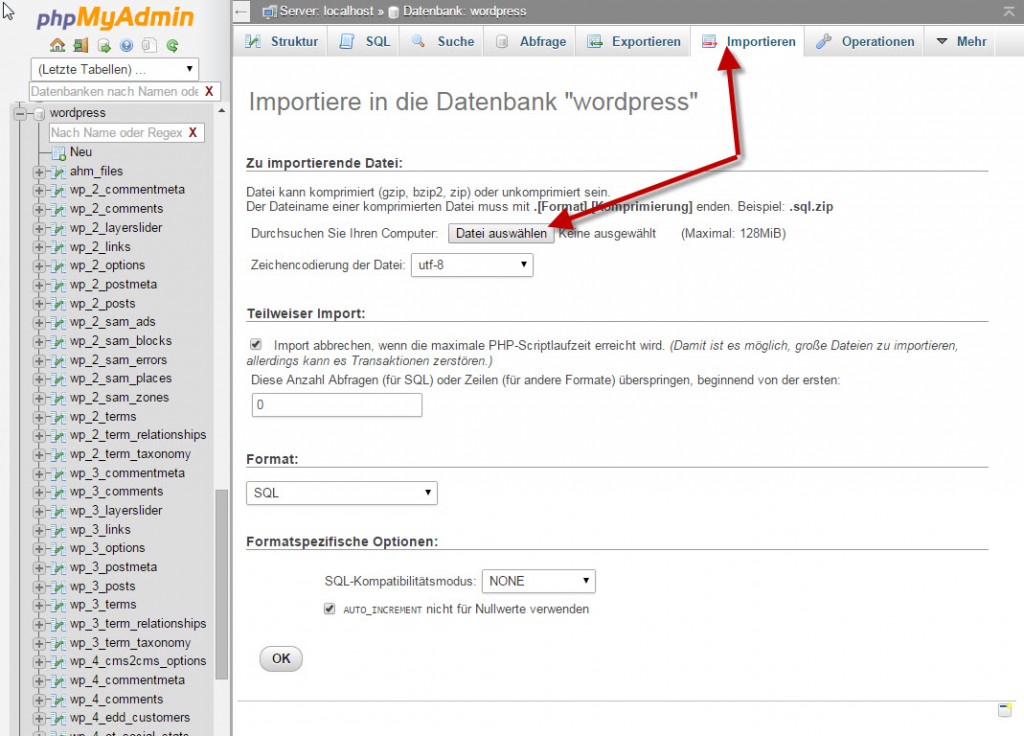
Schritt 6
Als letzten Schritt musst du natürlich noch die Datei wp-config.php anpassen. Das hatte ich noch vergessen und der Tom hat mich in den Kommentaren darauf aufmerksam gemacht. Die Datei wp-config.php findest du im Hauptverzeichnis deiner WordPress-Installation. Hier musst du jetzt die Zugangsdaten deiner neuen Datenbank hinterlegen. Diese hast du vorhin schon einmal benutzt, wo du dich in die PhpMyAdmin Oberfläche deines neuen Providers eingeloggt hast. Dein Provider stellt dir die vollständigen Zugangsdaten zur Verfügung.
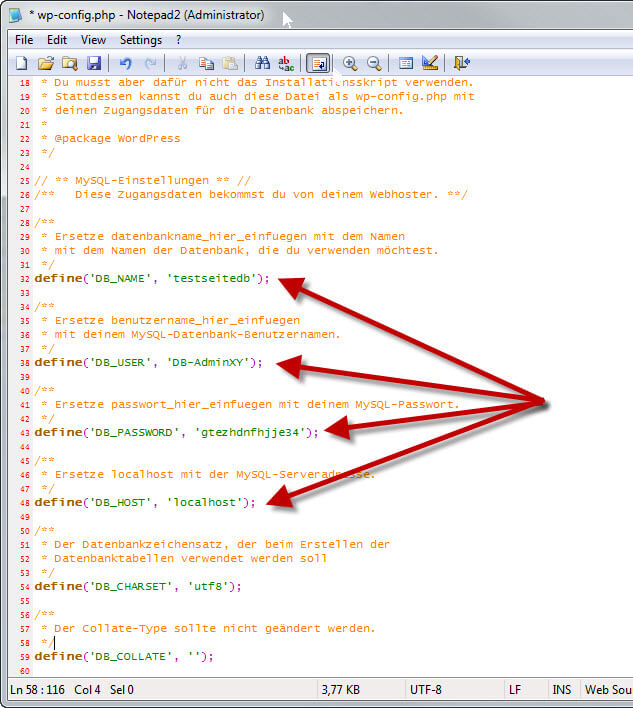
Tipp zum MySQL Import
Viele Webspace haben auch einen SSH Zugang. Damit kannst du natürlich die Datenbank-Sicherung auch per Linux-Shell in die neue MySQL-Datenbank einspielen. Der Vorteil ist hierbei, dass du nicht an Laufzeiten von PHP gebunden bist. Meistens geschieht das komplett fehlerlos und wesentlich schneller als.
Als Letztes musst du jetzt gegebenenfalls noch die Domain selbst auf den neuen Server umziehen. Wenn du deinen Blog mit einer neuen Domain betreiben willst, entfällt dieser Punkt natürlich. Den Domain-Transfer startest du über die Admin-Oberfläche deines Hosting-Anbieters. Wie das genau funktioniert, erfährst du auf den Hilfe-Seiten deines Hosters.
Jetzt sollte dein WordPress Blog auf dem neuen Server wieder so funktionieren, so wie auf dem alten Webserver. Alle Einstellungen der Plug-ins sowie des Themes sind erhalten geblieben und funktionieren wieder wie gewohnt.
Anleitung über den WP Umzug als Video
Nachdem zu diesem Beitrag doch hin und wieder bei mir Fragen eingehen, habe ich mich entschlossen, die gesamte Anleitung zusätzlich als Video bereitzustellen. In diesem Video zeige ich dir Schritt für Schritt, wie du deinen WordPress Blog richtig umziehst (z. B. bei einem Providerwechsel).
Das Video ist zwar schon ein paar Jahre alt, behält aber seine Gültigkeit. Die Funktionen sind nach wie vor vorhanden, nur dass die Oberfläche ein wenig anders aussieht.
Das Video wird erst nach einen Klick auf den Play-Button von YouTube geladen und abgespielt.
Fazit zum WordPress Umzug
Mit ein klein bisschen Vorbereitung ist es problemlos möglich, einen WordPress-Blog auf einen anderen Server umzuziehen. Ich habe diese Schritt-für-Schritt-Anleitung entwickelt, weil ich selbst ständig damit Problem hatte.
Wenn dir diese Anleitung weiter geholfen hat, schreibe mir doch einfach einen kleinen Kommentar unter diesem Beitrag. Ich würde mich sehr freuen, zu erfahren, wie es dir beim WordPress-Umzug ergangen ist.



Hallo!
Danke für deine Anleitung, damit kann ich den bevorstehenden Umzug einer WordPresssite zu einem anderen Webhoster sicherlich schaffen.
Nur eine Frage habe ich noch zu phpmyadmin:
In Schritt 3 schreibst du, dass man die neue migrierte Datenbank dann via phpmyadmin importieren soll. Leider hast du in deiner Anleitung sonst keinerlei Hinweise gegeben, wie das funktioniert. Also ich habe phpmyadmin heruntergeladen, das sind ein Haufen Dateien- was mache ich damit? Muss ich die auf den neuen Webspace alle hochladen und dann irgendwie über den Browser ansurfen!? Da hakt es gerade noch bei mir. Würde mich freuen, wenn du mir helfen könntest!
Du brauchst phpMyAdmin nicht herunter zu laden. Die Webhoster stellen dir dieses Tool zur Verfügung. Sonst könntest du ja gar nicht auf die Datenbanken zugreifen.
Du musst also in dem entsprechenden Admin Bereich des Hosters, dort wo du die Datenbanken anlegen kannst, nach einem Verwaltungstool Ausschau halten.
Bei 1&1 steht dort auf dem Button „phpMyAdmin“. Bei anderen Hoster heist das Webadmin oder Verwaltung.
Vielen Dank! Habe es gefunden beim neuen Anbieter! Der Umzug hat geklappt:)
Vielen Dank! Habe es beim neuen Hostinganbieter gefunden unter phpmyadmin. Der Umzug hat geklappt:)
Das freut mich, das dir mein Beitrag weitergeholfen hat. Eine Anmerkung habe ich noch. Gerade bei dem Feld Domainamen, solltest du genau darauf achten, wie da die Schreibweise ist. Wenn da // vor dem Namen steht solltest du es auch so wieder eintragen.
Hallo 🙂 vielen Dank für deine Anleitung.
Da ich selbst bei meiner ersten WordPress-Installation nicht sehr strukturiert vorgegangen bin, muss ich nun auf das Verzeichnis ändern. Da mein Blog aber schon länger besteht, habe ich große Bedenken, dass meine Rankings bei google stark leiden.
Wie sind da so deine Erfahrungen? ich würde natürlich mittels Weiterleitung die alten Links auf die neuen weiterverlinken in der .htacess, aber trotzdem dürfte der Traffic wahrscheinich einbrechen oder?
Beste Grüße Moritz
Als ich würde hierfür das WordPress Plugin Redirection oder SEO-Redirection einsetzen. Damit kannst du nach der Installation deine URL Struktur ändern. Das Modul sollte deine alten URLs dann alle mit einem Ststuscode 301 an die neue URL weiterleiten. Da dürftest du nicht wirklich Einbussen bekommen, da ja Google auf Grund der Weiterleitung den gleichen Inhalt wieder vorfindet und anhand es Status-Codes auch weiß, das es sich um einen Umzug handelt.
Der Beitrag bezog sich hier eher auf den Umzug von WordPress von 1 Server auf einen Anderen, ohne die Domain zu ändern.
Hallo Thomas,
danke für die Erklärung.
Aber was passiert mit den heruntergeladenen WP-Dateien? Die müssen, bevor WP Imigrage ausgeführt wird (Upload der DB-Dateien) sicherlich per Filezilla auf den neuen Server hochgeladen werden, richtig?
Lg
Alex
Ja, genau. Die lädst du alle so wie Sie sind wieder auf den neuen Server. Nur die config.php musst du anpassen und dann die migrierte Datenbank einspielen. Als Stolperfalle entpuppte sich bei mir das Vergessen der zwei // vor dem Domainnamen bei DB Export.
Hallo Thomas!
Danke für die gut verständliche Erklärung.
Kannst du jedoch für einen Programmier-Dummy nochmal erklären wie ich den neuen Server-Pfad rausfinde? Also ich erstelle diese phpinfo.php und lade sie mit meinem FTP-Programm auf den neuen Server hoch, und dann? Wo finde ich den Bereich „PHP Variables“?
Und dann noch: „die config.php musst du anpassen“, wie? Auch mit dem Texteditor? Und was passe ich da an?
Sorry ^^
Liebe Grüße,
Nadja
Du lädst diese phpinfo.php in das neue Hauptverzeichnis. Dann kannst du diese Datei mit deine-domain.de/phpinfo.php aufrufen. Es gibt dann weiter unten im bereich „PHP Variables“ den Eintrag _SERVER[„DOCUMENT_ROOT“]. Hier steht der absolute Serverpfad drin.
Die config.php musst du natürlich mit einem normalen Texteditor anpassen. Das heißt, die neuen MySQL Zugangsdaten deines Provider dort eintragen und dann diese angepasste Datei in das entsprechende Verzeichnis deines WordPress hochladen.
Okay, der Schritt mit den PHP Variables habe ich hinbekommen.
Dann habe ich leider unter meinen runtergeladenen Daten nur eine „wp-config.php“ in der jedoch nichts drin steht?
Hallo Nadja,
In der wp-config.php in dem bisherigen Blog sollte aber eigentlich was drin stehen.
Sonst hätte WordPress ja nicht funktionieren können. Ich hoffe, du hast alle Original Daten noch.
Wenn nicht, lade dir die noch mal von deinem alten Server herunter.
Am besten du nimmst dafür die Übertragungsart Binary in deinem FTP Programm.
Übrigens, kam meine Mail wieder zurück. Schick mir doch einfach eine Mail. Die findest du im Impressum.
Danke für deine Beschreibung!
Aber wo ich nicht mit klar komme ist,:
Eine phpinfo.php Datei erstellst du mit einem normalen Texteditor und lädst diese in das Hauptverzeichnis deiner neuen Installation. Darin schreibst du folgenden PHP Code:
(Bis hinhin verstanden)!!
1
Im Bereich “PHP Variables” findest du in der Variable “_SERVER[“DOCUMENT_ROOT”] den Server-Pfad, den du im Feld “Replace” des WP Migrate DB eintragen musst. (Was ist hiermit gemeint??
Habe noch ein weiteres Problem, gebe ich in der Config.php den neuen Datenbankname ein, kann ich mich nicht anmelden. Bsp. usr_web865_12 ich bin gezwungen, usr_web865_10 einzugeben.
Der zwar auf den selben Server liegt aber in einem anderen Verzeichnis.
Danke für Deine Hilfe
Ja, ich habe deine Antwort eben erst gelesen. Danke.
Hallo Thomas,
ein herzliches Danke für diesen Beitrag. Dank dir konnte ich meinen Umzug perfekt und in wenigen Momenten vornehmen.
Es hat alles wunderbar geklappt und meine Namensänderung hat mir keinerlei Nachwehen bereitet.
Gruß
Martin
Freut mich, das dir mein Beitrag weiter geholfen hat.
Hallo Thomas,
ich habe ebenfalls die zwei // beim Domainnamen beim DB-Export vergessen und dann funktionierte zunächst weder die Webseite, noch der Adminbereich. Nachdem ich in Notepad++ die // mit „Suchen und Ersetzen“ eingefügt habe, kann ich den Adminbereich wieder nutzen, aber die Webseite ist noch zerschossen, d.h. das Hauptmenü oben wird nicht angezeigt und die Bilder fehlen.
Wie könnte ich die Datenbank wieder in Ordnung bringen?
P.S. Danke für den Beitrag; es ist der Beste, den ich zu diesem Thema gelesen habe.
Dann ist da entweder beim Export oder beim Import etwas schief gelaufen. Ich habe mit der Methode schon sehr komplexe Websites übertragen. In der Regel lag es immer an den eingetragenen Pfaden. Bei einigen Websites habe ich vorher ein leeres WordPress installiert um genau zu sehen, wie die Pfade wirklich heißen. Dann hat aber auch das geklappt.
Hier noch eine Möglichkeit, warum es nicht geht. Die 2 // werden serialisiert im DB File gespeichert. Das heisst in einem anderen Datenfeld steht die Länge der Zeichenkette. Du musst also in dem Datenfeld für die Zeichenkettenlänge die Anzahl auch noch anpassen.
Hallo Thomas,
der Umzug an sich hat super geklappt, danke dafür!
Ich scheitere aktuell an dem Problem, dass zwar die Homepage auf der neuen Domain geladen wird, wenn ich jedoch einzelne Seiten aufrufen möchte, erscheint folgende Fehlermeldung:
Forbidden
You don’t have permission to access /index.php on this server.
Ich kann den Fehler nicht finden, hast du eventuell selbige Probleme gehabt? Woran kann dies liegen?
Gruß, Niklas
Das ist bestimmt ein Rechte Problem. Ich würde die Datei erst einmal die Rechte 777 geben und mich dann Stück für Stück die Berechtigungen wieder weg nehmen, um zu sehen, welche Rechte denn wirklich benötigt werden. 777 bedeutet Vollzugriff und das ist aus Sicherheitsgründen nicht zu empfehlen. Im Prinzip sollte die index.php im Hauptverzeichnis nur Leserechte bekommen. Es könnte aber auch die index.php aus dem wp-admin Verzeichnis gemeint sein.
Mit Hilfe Deiner Anleitung hat der Umzug problemlos funktioniert und dioe Seite ist auch aufrufbar, kann jetzt aber nicht mehr die wp-admin aufrufen (Es erscheint da lediglich eine leere Seite)
Woran kann das liegen ?
mfG
Gibt es denn das Verzeichnis „wp-admin“ in deiner neue Installation und was steht in der htaccess. Wahrscheinlich musst du hier noch ein paar Einstellungen verändern, da die Pfade auf dem neuen Server etwas anderes sind.
DANKE!
Danke, der Beitrag war perfekt für mich.
Eventuell noch einen Hinweis zu den Änderungen in der wp-config.php hinzufügen, dann ist es noch perfekter :-).
Was denn für einen Hinweis?
Hallo Thomas,
ich muss eine domain umziehen beim gleichen Anbieter.
Schritt 1 deiner Anleitung verstehe ich nicht. Hast du da vielleicht auch mal ein Bild? Wie lade ich wo welche Dateien herunter?
Gruß Katrin
Wer hat dir denn dein WordPress auf deinem Webaccount installiert? War das ein Installation, die du mit einem Klick über die Kundenoberfläche deines Providers gemacht hast?
Interesannte Anleitung, wenn du nicht die Hälfte vergessen hättest beizufügen ( Stichwort wp-config / upload der daten auf neuen server etc. ) !! Da du doch sehr weit oben im Google Rank auftauchst wenn man nach WP Tranfer sucht wäre es toll für die vielen weiteren Leute wenn du deine eigentlich Anleitung mal ergänzen würdest! Dann ersparst du dir nämlich auch so einiges an Antworten in den Kommentaren 😉
Danke für den Tipp. Ich werden das gleich mal erledigen.
Hallo Thomas,
vielen Dank für Deine ausführliche und übersichtliche Darstellung und die viele Mühe, die Du dir damit gemacht hast!
Es ist mir letztendlich mit dieser Anleitung gelungen einen Komplett Umzug mit vielen Einträgen, Portfolios und Galerien etc. relativ zügig zu 1und1 umzuziehen. Nun ist dieser Provider ja nicht gerade durch kundenfreundliche Einstellungsmöglichkeiten, z.B. der php.ini bekannt und ich wollte noch auf ein anderes, großes Problem hinweisen:
Beim Upload der Daten via ftp, ca. 1,6 GB (Cyberduck), wurden die Rechte zum Teil so stark verändert, dass wp am Ende kaum noch Zugriff auf z.B. die CSS Dateien hatte. Das war ein ziemlicher Schreck und sah erstmal schrecklich aus und _nichts_ funktionierte. Also den Vorgang 3x wiederholt, vielleicht ist beim down/upload etc. ja was schief gelaufen, bevor ich mir dann die Fehlermeldungen mit firebug mal genauer angesehen habe. Dann habe ich „von Hand“ erstmal die ganzen Berechtigungen geändert und dann lief es.
Mir ist jetzt nicht ganz klar, wie es zu der Veränderung der Rechte in so großen Umfang gekommen sein kann? Weißt Du mehr?
Vielen Dank nochmals und
beste Grüße
Peter
Es freut mich, das dir mein Beitrag geholfen hat. Mein Blog ist auch bei 1und1 gehostet. Ich hatte in den letzten 15 Jahren da keine nennenswerten Probleme. Die PHP.ini kannst du anpassen, indem du eine eigene php.ini in das Hauptverzeichnis deiner Webseite packst und dort die Werte entsprechend anpasst. In der Regel sind das meistens Werte für den Upload und die Speichernutzung. Ich nutze für den FTP-Upload das Programm „Filezilla“. Damit habe ich noch keine Probleme mit Dateirechten gehabt. Nach einer Installation oder einer Übertragung zu 1und1 hat das immer gleich hingehauen. Standardmäßig sind die Rechte für jede neue Datei auf 755 eingestellt. Du kannst das aber auch mit einem FTP Programm rekursiv setzen. Es kann sein, das du die „htaccess“ Datei entsprechend deines neuen Server Pfades anpassen musst. Das habe ich sehr oft vergessen. Fällt aber bei Aufruf der Seite sofort auf.
So, dass Geheimnis mit der Rechteänderung ist gelüftet. Da gibt es in Cyberduck eine Einstellung um die Berechtigungen beim upload automatisch auf die Berechtigungen der lokalen Dateien zu ändern. Diese war aktiviert und wurde dann brav ausgeführt))). Kannte ich bisher nicht.
Also, ist mit 1und1 alles in Ordnung. Danke für die Rückmeldung.
Nicht was das Überschreiben der php.ini angeht. Da warte ich noch auf einen Rückruf.
Hallo! Danke für den ausführlichen Beitrag!
Ziehe gerade von Blogger zu WP um. Darf ich im Zuge dessen eine Frage stellen?
Ich habe eine (unter) Seite, die heißt „Rezensionen A-Z“. Dort sind alle meine bisher geschriebenen Rezensionen alphabetisch aufgelistet. Gibt es eine Möglichkeit, diese Seite in WP zu übernehmen, ohne alle Links NEU verlinken zu müssen ?
Vielen Dank!
Kati
Wie wurde denn die Seite in deinem bisherigen Blog angelegt. Hast du die Links mit der Hand angelegt? Um dafür eine Lösung zu nennen, muss ich schon etwas mehr wissen. Wenn es eine von Hand erstellte Unterseite ist, sollte das beim Anpassen der Datenbank mit berücksichtigt werden.
Hallo Thomas, danke für die Rückmeldung.
Bei Blogger habe ich eine Unterseite mit alphabetisch aufgelisteten Titeln. Alle (naja fast alle) Titel sind manuell mit Links versehen, die auf die jeweiligen Rezensionen verweisen. Auf der neuen Seite sind sie jetzt erst mal eingefügt verweisen aber noch auf Blogger (statt die neue, eigene Url).
Danke vielmals!
Kati
Hi, super Anleitung, vielen Dank! Das hat mir viele Stunden Arbeit erspart!!
Ich hatte zwar Anfangs vergessen die Daten hochzuschieben, aber wer lesen kann… 🙂
Die Seite hat allerdings Performance Probleme bekommen. Kann man das irgendwie beheben?
Wenn technisch alles einwandfrei funktioniert und nur die Seite jetzt langsamer läuft, tippe ich mal auf ungünstige Servereinstellungen. Wenn Seicher Limits zu gering sind oder ähnliches. Das kannst du aber bei den meisten Hostern einstellen.
Sorry, hatte nichts mit dem Umzug zu tun, dass Performance Probleme da waren. Ich hatte die Seite noch geblockt mit einem Plugin, dass hatte die Störung verursacht!
Danke nochmals!
Na siehste, hast du schon gefunden den Fehler. Danke für die Info.
Diesen Fehler kannte ich, ich mache viel selbst im Internet bin auf diese Webseite durch Zufall gestossen und muss sagen gute Infos.
Danke, das dir meine Infos trotzdem noch was bringen. 🙂
Ich finde, den beitrag eigentlich sehr gut und bin dankbar, dass es solche Anleitungen gibt. Wobei mir einige Dinge noch unklar sind.
Ich möchte aber innerhalb meines Providers die Domain ändern. D. h. beide Ordner meiner jetzigen als auch meiner neuen Domain sind auf dem selben Server bei FileZilla. Kann ich die WP-Ordner nicht einfach zu meiner neuen Domain verschieben? Anstatt alles runterzuladen und mithilfe des anderen Programms zu importieren. Ich würde FileZilla gerne weiterhin nutzen und glaube, dass es innerhalb des gleichen Providers/Servers doch irgendwie einfacher sein muss. oder nicht?
Na sicher. Wenn du auf dem gleichen Server Account bleibst, musst du nur die Einträge in der wp-config.php anpassen und die Datenbank über das hier vorgestellte Plugin einmal herunterladen und das geänderte DB-File wieder einspielen. (Das Plugin ändert diverse Domain Pfade, die überall in den Einstellungen von WordPress hinterlegt sind) Ich würde allerdings das DB-File in eine neue leere Datenbank einspielen und die Zugangsdaten der Datenbank in der Config entsprechend anpassen. Damit bleibt die ursprüngliche DB noch unverändert. Wenn dann das WordPress unter der neuen Domain ordnungsgemäß läuft, kannst du die alte Datenbank löschen.
Es gibt auch Plugins, die die Änderungen direkt in der Datenbank anpassen (Suchen und ersetzen), dann kannst du dir sogar das Herunterladen der DB sparen.
Achtung alles erst nach einer kompletten Sicherung (Dateien und DB) probieren, damit du im Notfall alles wiederherstellen kannst.
Hallo Thomas!
Super Sache – „Umzug“ hat geklappt, danke 🙂
Hallo.
wo finde ich diese datei?
„_SERVER[„DOCUMENT_ROOT“]
Die musst du dir selber schreiben. Einfach eine lere Textdatei erstellen mit der Endung .php dort den kopierst du den Code rein und lädst die Datei in dein Hauptverzeichnis auf dem Server. Die kannst du dann mit deinem Browser aufrufen. Auf der Seite, die dir dann angezeigt wir suchst du dann nach dem Eintrag _SERVER[„DOCUMENT_ROOT“], da findest du dann in der rechten Seite der Tabelle den zugehörigen Pfad Eintrag, den du benötigst.
Hallo Thomas,
vielen Dank für deine ausführliche Anleitung. Leider hat der „Umzug“ bei mir noch nicht geklappt. 🙁 Ich bin alle Schritte durch gegangen, aber ich bekomme nur Fehlermeldungen…
Es handelt sich um einen „Umzug“ innerhalb meines Servers. Ich möchte also die bestehende Seite lediglich unter einer neuen URL laufen lassen. Was mich irritiert ist, das wenn ich mir den Serverpfad anzeigen lasse, er bei allen Seiten, die über meinen Server laufen, gleich ist. Ich habe dann den Ordnerpfad händisch nachgetragen.
Die exportierten Daten habe ich in eine neue Datenbank geladen und dann die neue URL auf den bestehenden Ordner umgeleitet. Da bei der Grundinstallation die Änderung der wp-config Datei nicht zum gewünschten Erfolg geführt hat, habe ich diese gelöscht und bin auf seite/wp-admin/install.php gegangen. So weit so gut. Alle Daten eingegeben und speichern geklickt. Dann gab es die Fehlermeldung: „Fehler beim Aufbau einer Datenbankverbindung“.
Ich kann mir nur leider nicht erklären wo der Fehler ist, bzw. wie ich sonst vorzugehen habe…
Ich hoffe du kannst mir helfen.
Viele Grüße,
Mira
Also auch wenn du innerhalb des gleichen Servers umziehst, funktioniert diese Anleitung. Die beiden Pfade ändern sich, wenn du die Installation in einen anderen Ordner geladen hast. Und auch den Domain hat sich geändert. Prinzipiell ist der Server Pfad gleich, hier sollte sich nur ein Ordner in dem Pfad geändert haben. Wichtig ist, das du bei Export der Datenbank die richtigen Pfade eingetragen hast. Hier reicht schon ein fehlendes / am Ende oder ein / zuviel und die ganze Installation funktioniert nicht mehr.
Am einfachsten ist folgender Workaround. Wenn deine alte Installation noch läuft, installierst du ein neues, leeres WordPress unter der neuen Domain in einem neuen Ordner und einer neuen Datenbank. Dann installierst du hier das Modul „WP Migrate DB“. Damit kannst du dir dann die richtigen Pfade anzeigen lassen und übernimmst Sie in dein „WP Migarte DB“ in deiner Originalen WP Installation und exportierst damit die Datenbank.
Damit hast du schon die richtige DB und musst diese jetzt nur noch in die neue DB importieren, alle Daten in den neuen Ordner laden und die Config entsprechend anpassen. Damit sollte es dann laufen.
Im Prinzip sind es nur die Pfade und die Config die dafür verantwortlich sind.
Es war zwar noch ein wenig Gefummel, aber letztendlich habe ich es hin bekommen. Vielen Dank für deine Hilfe!!!
Hallo Thomas!
als erstes vielen Dank für diese Anleitung! Eine riesige Hilfe für mich!!
Aber was ich noch gerne fragen würde: wird beim Export der Datenbank via „WP Migrate DB“ der Inhalt in der Datenbank selbst verändert? Oder wird nur die am Ende exportierte Datei die angegebenen Änderungen beinhalten aber die Datenbank selbst bleibt so wie sie war, und die Webseite läuft ganz normal beim alten/aktuellen Hoster weiter?
Ich mache mir nur Sorgen, dass nach dem Durchlauf des Plugins bzw. des Exports meine aktuelle Webseite (beim alten / noch aktuellen Hoster) nicht mehr läuft, weil dort alles auf neue Angaben geändert wird.
Der Umzug der Domain dauert ja einpaar Tage, daher soll die Domain beim alten Hoster weiter laufen, bis ich alles vorbereitet und den Umzug abgeschloßen habe.
Ich hoffe ich konnte meinen gedanken verständlich rüberbringen und danke Dir im Voraus für die Antwort!!
Herzliche Grüße
Siggi
Das freut mich, das dir mein Beitrag weiter geholfen hat. Nein, die bestehende Datenbank wird nicht verändert und deine Seite wird auch weiter funktionieren. Da Plugin verändert nur die exportierte Datenbank. Dein alter Datenbestand bleibt so wie er ist.
Hallo Thomas,
ich habe deine Anleitung befolgt.
Schritt 1 – alles runtergeladen per FTP
schritt 2 – Miggrate auf beiden hompage instaliert
Schritt 3 – Datenbank von Migrate in mysql auf der neuen hompage hochgeladen
Schritt 4- Alles per ftp hochgeladen und vorher die config verändert
Leider erscheint die neue seite nur in der Grundstrucktur von wordpress.
Wo habe ich einen Fehler gemacht?
Hast du ein Tip?
Danke
deGo
Was heisst in der Grundstruktur? Du musst das Migrate Modul in deiner alten Seite installieren und dort ausführen. Dann bekommst du darüber die DB, die du dann auf deiner neuen Seite über phpMyAdmin importieren musst.
Hallo Thomas,
danke für deine Antwort.
Ich habe den Fehler gefunden, es handelt sich um ein exklusiv Theme das nur auf der einen Hompage läuft.
Deshalb konnte ich nicht die gewünschten Bilder…mithinübernehmen.
Einen großen Dank gilt auch deinen Blog und deiner Arbeit, die ich als sehr hilfreich empfinde.
deGO
Sehr schöner Beitrag zum Thema Hosting und Serverumzug! Sehr hilfreich! Weiter so!
Hallo, ich befasse mich erst seit kurzer Zeit mit WP, da war mir dein Blog sehr hilfreich. Ich musste eine WP-Installation von einem polnischen Server auf meinen Localhost ziehen. Das klappte erst einmal garnicht, obwohl ich alle Zugangsdaten und einen SQL-Dump hatte, klappte es auf dem localhost erst einmal garnicht. Dass WP die Anzahl der Zeichen speichert, da wäre ich so schnell nicht drauf gekommen ;-). Dank WP Mairate DB und deiner Beschreibung bin ich einen großen Schritt weiter, aber noch nicht am Ziel. Ich kann die Startseite sehen, ich kann mich einloggen. Wenn ich aber im Menü auf eine beliebige Seite klicke, komme ich die Fehlermeldung
„Not Found – The requested URL /bes-global.com/products/ was not found on this server.“
Die Seiten sind aber da, ich kann sie sogar bearbeiten. Aber ich kann sie nicht über das Menü aufrufen.
In der header.php des Themes steht „“, das ist wohl auch korrekt, es scheint also an der Datenbank zu liegen. Hast Du dazu auch eine Idee?
Es kann aber auch an einer fehlerhaften Konfiguration der htaccess liegen. Das Mod Rewrite-Modul ist bei einigen Hostern etwas anderes konfiguriert. Mit unter reicht es schon
RewriteBase /zu setzen. Dein Fehler resultiert wahrscheinlich daraus, das der Server die Seite nicht finden kann.
Hallo Thomas,
vielen Dank für deine „Schritt für Schritt“ Ausführung. Ich habe bereits viele Umzüge realisiert und auch immer die Probleme mit leeren Theme-Einstellung, nicht übernommenen Widgets etc. feststellen müssen und zumeist alles händisch nachtragen müssen.
Jetzt dachte ich, wird es werden. Aber irgendwie geht zum einen die phpinfo.php Auslese nicht. (Zeit lediglich immer den Inhalt / Code der php) und auch die Migrate DB Ausführung speichert er nicht lokal / einzeln. Test lief über Safari / Firefox. Beide lassen mich die Datei nicht speichern bzw. 0 KB Ausgang. Speichern im Plugin zeigt keine Datei an.
Woran kann beide liegen?
Danke dir herzlich für eine Antwort ;o)
Chris
Wenn anstelle der PHP Info werte nur deine PHP-Codezeile ausgegeben wird. Ist auf dem Webspace kein PHP aktiv. Oder die Dateiendung wird nicht als PHP erkannt. Ich habe schon häufig webspace erlebt, wo eine index.php nicht erkannt wurde und erst als Startdatei in der htaccess konfiguriert werden musste.
Probier mal bei WP Migrate DB die Datei nicht direkt an den Browser zu übergeben, sondern auf dem Webspace zu speichern. Von da kannst du dir die Datei ja per FTP runterladen.
Hallo Thomas,
erstmal Danke für die Anleitung.
Ich muß in Kürze ein WP umziehen (8GB Daten).
Domain bleibt gleich nur der Provider/Server wechselt.
Was passiert eigentlich mit der .htaccess Datei die ja auch per FTP mit allen Daten zum neuen Server kopiert wird. Bei mir stehen da z.B. sehr viele Einträge durch ein Security-Plugin drin, welches ich nutze oder SSL Umleitungen alter Domains.
Kann die .htaccess so übernommen werden?
Ich denke mal das da auch Provider Einträge drin sind.
Was wäre da der beste Weg keine Fehler zu verursachen?
Alex
Also deine htaccess wirst du wahrscheinlich so beibehalten können, da die meisten Einträge dort auf Domain Ebene greifen. Und da hat sich ja nichts geändert. Du musst mal nachschauen, ob in deiner htaccess Pfade mit absoluten Dokument-Root drin stehen. Die müssen dann händisch angepasst werden, wird dort die Variable DOCUMENT_ROOT verwendet kann das alles so bleiben. Das sollte gehen. Oft liegt es an den Schreibrechten auf dem neuen Server, das PHP nicht schreiben kann. Dieser Rechte kannst du aber mit deinem FTP Programm rekursiv anpassen.
Hallo Thomas,
ich möchte für eine existierende WordPress-Installation lediglich die Domain / URL ändern. Der Pfad und die Ordner und die Datenbank auf dem Server bleiben gleich. Anstatt subdomain.meine-domain.de soll die Seite dann lediglich unter http://www.meine-domain.de erreichar sein.
Kannst du mir helfen und sagen, wie man in diesem Fall am sinnvollsten vorgeht.
Viele Grüße Robert
Mache zuerst einmal ein Backup. Roote die Domain in zusätzlich in deinen WordPress Ordner. Dann kannst du die Domain in deinen Einstellungen ändern.
Wenn das nicht funktioniert, stelle die Domain wieder zurück.
Dann kannst du auch nach dieser Anleitung verfahren, in dem du hier bei Export der DB den neuen Domainnamen einträgst und den bestehenden Dokument_Root einfach in das rechte Feld übernimmst. Anschließend importierst du die eben exportierte Daten in deinen bestehende DB. Bzw die Tabellen deiner bestehenden musst du vorhher löschen. Wenn es nicht funktioniert kannst du das Backup deiner Original DB wieder einspielen.
Eine Haftung dafür übernehme ich natürlich nicht. Aber wenn du vor der Umstellung ein Backup machst kann st du ja im Ernstfall alles wiederherstellen.
Toller informativer Artikel. Damit wirst du sicherlich sehr sehr vielen Usern geholfen haben.
Hallo das ist ein sehr interessanter Blog. Kompliment zu dieser Webseite. Ich bedanke mich für die Informationen auf dieser Webseite.
Klasse Blog, gute Webseite. Interessanter Artikel.
Hallo, 1000 Dank für diese Anleitung. Hat auf Anhieb funktioniert. Einfach super.
Danke für die Anleitung, nur leider funktioniert das überhaupt nicht. Ich bekomme immer die rote Meldung: No database selected…keine Chance die Datei zu importieren
Hört sich danach an das du die Datenbank im PHPMyAdmin nicht ausgewählt hast. Du musst im PHPMyAdmin erst einmal vor dem Import oben in der Leiste die Datenbank anklicken, in die das File importiert werden soll. Diese Erfahrung habe ich bei all den Hostern gemacht, wo im PHPMyAdmin alle meine Datenbanken gemeinsam verwaltet werden. Im Bild unter Schritt 4 sehr gut zu sehen, das da steht „Importiere in Datenbank WordPress“. Hier muss dann anstelle von WordPress der Name deiner Datenbank stehen. Im Video ist auch sehr gut zu sehen, wie ich die Datenbank in der oberen Leiste auswähle.
Hallo und vielen Dank. Das hat nun funktioniert, nur möchte sich WordPress neu installieren wenn ich die Seite aufrufe. Dateien wurden alle hochgeladen und DB Verbindung steht. Nur kommt der WordPress Installer. Gibt es hier noch was zu tun?
Stimmen denn wirklich die Zugangsdaten zur DB?
Oh ja wie schnell der Umzug sein kann weiß jeder aber wordpress ist gut und sollte nur ersetzt werden, wenn man wirklich weiter kommt. Eine schöne Webseite kann man auch bei Joomla haben, aber dann muss der Umzug von einem Unternehmen, wie Webmaster durchgeführt werden finde ich, da man sonst ne menge falsch machen kann. Denn das Theme auf wordpress gibt es so nicht auf Joomla.
Sehr interessant das Thema!
Hi,
wie sieht es mit der Alternative aus, ein Plugin wie All-in-One Migration zu nehmen, ein komplettes Backup von WP zu erstellen und das auf das nackte WordPress des neuen Servers aufzuspielen?
Gibt es hier Probleme?
Etwaige Plugin habe ich auch schon vor einiger Zeit getestet. Bei mir gab es aber immer wieder Probleme mit den vom Hoster vorgegebenen PHP Ausführzeiten und Speicherlimits, So das teilweise schon bei Export Fehlermeldungen und Abbrüche aufgetreten sind. Gerade wenn man für Kunden arbeitet, die teilweise nur sehr kleine Hosting Pakete nutzen, gab es hier in Vergangenheit immer wieder Probleme, weshalb ich zu diese Lösung gegriffen habe.
Hallo,
erstmal Kompliment zu dem tollen Video. Ich muss aber sagen, dass das bei unserer Seite nicht funktioniert hat. Ein Grund könnte aber sein, dass unsere Ausgangs-WP-Seite wohl keine wp-config Datei enthält. Wir haben leider keinen Zugang auf den FTP der aktuellen Seite, da die ein Dritter Kollege in Beschlag genommen hat. Trotzdem habe ich mit diversen Plugins sämtliche Daten der Webseite exportiert und es war nirgends eine wp-config zu finden :-/
Wenn ich jetzt die über WP Migrate gezogene Datenbank exportiere und aufspiele, zerschiesse ich die neue WP-Installation.
Verzweifle gerade ein wenig, eventuell kann man ja auch in so einem ungünstigen Fall helfen. Danke schon mal
Die Config heisst wp-config.php und befindet sich im Hauptverzeichnis deiner WordPress Installation. Es kann sein, das die Dateirechte so gesetzt sind, das diese beim herunterladen nicht mitgeladen wurde.
Hallo Thomas,
vielen Dank für die ausführliche Erklärung zum Serveraustausch – eine echte Bereicherung!!
Nun habe ich ein Problem und eine Frage:
Problem:
Beim FTP Übertagen der WP Daten vom Server auf meinen Rechner habe ich mehrere Fehlermeldungen weil der Dateiname zu lang ist. Gibt es da eine Lösung.
Frage:
Wenn ich nur die Domain meiner WP-Seite ändern möcht, Server, Ordner … alles bleibt gleich – würde es nicht ausreichen einfach die „WP Migrate DB“ in die Datenbank zu importieren und die WP-Config anzupassen?
Vielen Dank im Voraus für Deine Hilfe.
Ja, natürlich. Wenn Alles auf dem gleichen Server bleibt, lediglich die Domain sich ändern soll, reicht es die Datenbank mit WP Migrate zu exportieren und wieder zu importieren. Nur vorher eine Datensicherung von der original DB machen. Das Thema mit den zu langen Dateinamen taucht meistens unter Windows auf, da hier der gesamte Pfad mit eingerechnet wird. Hier hilf es meistens ein Verzeichnis direkt auf Laufwerk C (oder wenn eine 2te Partition oder Festplatte vorhanden ist) anzulegen. Da hinein wird werden dann die WP Daten vom Server gedownloadet. Dann sollte es klappen.
Hallo,
ich habe deine Anweisungen befolgt, war auch erfolgreich, außer, dass beim Import in die Datenbank komplett neue Prefix geschrieben wurden.
So wurde aus wp_em_events => goIqwZmYem_events
Hast du eine Idee, wie das passsieren konnte?
Vielen Dank
Das kann ich dir nicht sagen, da ich dein Datenbank File nicht gesehen habe. Exportiere die Datenbank einfach noch einmal. Wenn das geht.
Seitdem ich deine Anweisungen befolge, funktionieren meine Domainumzüge mit WordPress einwandfrei! Davor war es mir immer ein Graus, Kundenseiten umzuziehen da es nie fehlerfrei ablief. Vielen, vielen Dank dafür!
Ja, so ging es mir bei meinen ersten 2 WordPress Projekten auch immer. Ich war das von Drupal anders gewöhnt. Da muss man nach dem Umzug nur noch mal eine Aktualisierung durchlaufen lassen und fertig.
Hallo! Tolle erklärung und ich werde dies in der Zukunft auch genau so machen!
Doch was mache ich jetztz wenn ich es nicht so gemacht habe.
Ich habe mein server host packet erweitert und dafür war ein Serverwechsel nötig. das wurde vom host auch durchgeführt und jetzt funktioniert ein plugin nicht mehr. Egal was ich tue es klappt nicht und ich brauche es dringend. Das plugin jst zur registrierung und heisst ultimate member aber es lässt sich einfach nicht mehr aktivieren. Was kannst du mir raten. Es steht immer fatal error memory limit exceeded.. aber es sollte garkein problem geben… hat ja vorher mit weniger memory auch funktioniert! ich bin am verzweifeln! Die donain ist gleich genlieben. die config.phpnhab ich mit dem memory limit angepasst, die htcaccess hat auch die gleiche memory anzahl…
ich hab das plugin auf einer anderen domain mit dem gleichen server ohne probleme installieren können! wie bekomme ich es jeztt wieder zu funktionieren auf der domain woes vorher auch funktioniert hatte?
Prüfe doch mal mit der Anweisung phpinfo() wieviel Speicher du den wirklich hast und wie lange die Script-Ausführzeit ist. Kann für jede Domain einzeln eingestellt werden. Bei einigen Hostern geht das für die Kundenoberfläche bei einigen anderen musst du das über die htaccess oder eine php.ini erledigen.
Hallo, leider komme ich trotz Video-Anleitung nicht so ganz mit. Habe jetzt meine WP Datein in Filezilla auf meinen Pc geladen. Außerdem habe ich das Plug-in Migrate DB in meinen noch bestehende WP-Seite heruntergeladen und mit Deiner Anleitung eingestellt. Hierzu habe ich eine Frage: Da ich nur die Domain wechsele, der Server allerdings derselbe bleibt, ändert sich dann auch der Serverpfad? Und wenn ja, wie erstelle ich denn genau eine Textdatei(mit welchem Tool?)Und in welchen Ordner muß ich das auf Filezilla hochladen?
Und dann zu PHPMyAdmin: Welches File muss ich denn dort importieren? Das File von Migrate DB, oder die WordPress-Dateien die ich von Filezilla auf meinen PC heruntergeladen habe?
Zu Datei wp-config.php: Ändere ich dort den neuen Domainnamen im Orginal in Filezilla auf der rechten ServerSeite oder auf der linken Pc-Seite?
Sorry für die vielen Fragen, aber arbeite erst seit 4 Monaten mit WordPress und bin sozusagen noch Anfänger.
Zu deiner ersten Frage. Wenn du nur die Domain wechseln willst und dein WordPress im gleichen Ordner auf Server verbleibt, musst du auch nur die Domain im WP Migrate ändern. Die neue Domain auch auf das Verzeichnis deines WordPress zeigen lassen und die Datenbank durch die von WP Mirgate erstellte, ersetzen. Oder besser eine neue Datenbank anlegen und die Zugangsdaten zur neuen Datenbank in der wp-config.php anpassen. Alternativ kannst du auch in deiner Datenbank direkt mit dem Plugin „Better Search an Replease“ nach deiner alten Domain suchen und dann mit der neuen Domain ersetzen lassen.
Es ist die Datei, die du durch WP-Migrate erstellt hast von Bedeutung und muss im myPHPAdmin importiert werden. Hier sind bereits alle Pfade und Domainnamen angepasst.
Wenn du das Video wirklich Schritt für Schritt nach machst, sollte ein Umzug problemlos möglich sein.
Ausführliche Anleitung mit tollen Fotos.
Vielen Dank. Lg aus Wien
Hallo Thomas
Top Erklärung nun habe ich den Umzug mit WordPress mit deiner Hilfe hinbekommen super Blog mit Tipps die ein echt weiter helfen können.
Der Beitrag zum Thema Hosting und Serverumzug! Sehr hilfreich! Weiter so.
Hallo Thomas
Top Erklärung nun habe ich den Umzug mit WordPress mit deiner Hilfe hinbekommen super Blog mit Tipps die ein echt weiter bringen können.
Hallo Thomas,
eigentlich ist die Erklärung recht einfach umzusetzen, doch ich scheitere schon dabei von meinem localhost über Migrate DB das export file zu speichern. Es lässt sich einfach nicht in meinen Download Ordner sichern und einen anderen Speicherort kann ich nicht angeben. Liegt es evtl. an Firefox?
Hoffentlich kannst Du mir helfen.
Viele Grüße
Dazu muss ich erst mal wissen, wo dein localhost von der Datenbank liegt. Reden wir jetzt über eine lokale Installation auf deinem Rechner z.B. mit XAMPP oder geht es um ein Datenbank, die auf dem Account bei deinem Webhoster verwendet wird?
Hallo Thomas,
ja, es handelt sich bei dem localhost um meinen Rechner (XAMPP). Mittlerweile habe ich es mit Safari hinbekommen – wahrscheinlich hat Firefox irgendetwas blockiert.
Jetzt habe ich allerdings ein anderes Problem. Die Navigation der Website (OnePager) funktioniert nicht mehr.
Die Seiten im Menü habe ich als Individuellen Link angelegt (URL mit z.B. #about) und bei den entsprechenden Sektionen habe ich die ID: about (ohne #) vergeben. Ist eigentlich so richtig, klappt aber jetzt nach dem Umzug auf einmal nicht mehr!?
LG, Samira
Cache leeren. Vor allem, wenn du einen Cache für WordPress nutzt.
Hallo Thomas,
vielen Dank für Deine gute Anleitung für die Durchführung eines Serverumzugs.
Ich habe damit jetzt schon mehrmals erfolgreich wordpress Seiten umgezogen.
Jetzt habe ich allerdings erstmals ein Problem bei dem Umzug zu Wilhelm-tel.de
Der Kunde ist dort schon lange, wilhelm-tel. ist aber kein ausgesprochener domainhoster. D.h. ich kann leider nicht selbst über phpmyadmin auf Dateien zugreifen bzw. diese einspielen etc.
Gleichwohl hat mir deren IT-Techniker ein neues Verzeichnis angelegt, incl. Subdomain, und auf diese Dateien habe ich per ftp Zugriff. Die Daten der MySQL Datei hat er mir auch eingespielt. Die Seite ist soweit sichtbar, alles wie gewohnt.
Wenn ich allerdings jetzt plugins hochladen oder aktualisieren möchte, erhalte ich die Fehlermeldung:
„Installation fehlgeschlagen: Download fehlgeschlagen. Das Zielverzeichnis für das Datei-Streaming existiert nicht oder ist nicht beschreibbar.“ bzw.
„Aktualisierung fehlgeschlagen: Download fehlgeschlagen. Das Zielverzeichnis für das Datei-Streaming existiert nicht oder ist nicht beschreibbar.“
Wenn ich mich in den FTP Server einlogge stehen aber alle Ordner auf 755 und andere Docs auf 644.
Aktivieren und deaktivieren kann ich plugins problemlos.
Der upload von Bildern in die Mediathek funktioniert ebenfalls nicht. Hier bekomme ich die Fehlermeldung: „irgendwas.png“ konnte nicht hochgeladen werden.
Es fehlt ein temporärer Ordner.
Nun habe ich schon gelesen, dass es einen tmp bzw. temp Ordner im Hauptverzeichnis braucht, in den wp Daten schreiben kann, bevor sie in das richtige Verzeichnis übertragen werden können. Allerdings bringt es keine Veränderung, wenn ich diesen Ordner anlege und über die wp-config.php „anspreche“.
Auch die Quell WordPress Seite hatte diesen Ordner nicht, funktionierte aber einwandfrei.
Fällt Dir dazu spontan was ein?
Vor lauter Verzweiflung habe ich dann mal den Umzug, wie gewohnt, zu einem anderen Verzeichnis allerdings bei einem anderen Provider gemacht. Hier lief alles ohne Probleme.
Noch ein Hinweis, die myphpDateien, die ich dem IT-Support von wilhelm-tel schicke, sind angeblich nicht im UTF-8 Format, weshalb sie erst umformatiert werden müssen. Wenn ich diese Dateien z.B. mit Dreamweaver öffne, zeigt mir DW aber sehr wohl an, dass es in utf-8 format ist.
Besten Dank für Deine Zeit
Peter
Ja, Verzeichnisrechte sind nicht richtig gesetzt. Die Rechte die du per FTP siehst müssen nicht auch zwingend für den Webserver gelten. Probier mal Testweise die Rechte auf 777 zu setzen. Standardmäßig ist in der globalen Serverweiten PHP Installation ein Temp Ordner konfiguriert. Oftmals werden hier bei kleinen Hostern, die alles selber handisch machen diese Verzeichnisse nicht richtig konfiguriert oder garnicht, dann kann auch kein Upload erfolgen, bzw, nach dem Upload kann auf die Datei nicht zugegriffen werden. In diesem Fall musst du dich mit dem Support des Hosters auseinandersetzen.
Danke Thomas, habe ich heute den ganzen Tag gemacht… Es wurde dann von Hand ein temp Ordner erstellt und durch Änderung des Abspath Befehls in der config angesprochen. Allerdings gab es danach immer noch reichlich Fehlermeldungen. Jetzt läuft es einigermaßen, allerdings sind jetzt fast alle Ordner auf 777 gesetzt. Das kann doch nicht sein als Lösung?
Die Lösung kann nur der Admin des Servers herstellen. Webserverdienst und FTP-Dienst müssen im gleichen Maße auf die Dateien zugreifen können.
Hallo Thomas,
eine Frage zu Migrate DB: Dort soll ich den neuen Domainnamen reinschreiben, aber die Domain ist noch nicht umgezogen, wird erst nach erfolgreicher Migration erledigt. Was schreibe ich da rein? Einfach den alten Domainnamen? Denn der bleibt bestehen. Vielen Dank!
Ja, wenn die Seite nach dem Umzug mit der selben Domain weiter betrieben werden soll, nimmst du natürlich die alte Domain. Deine Seite wird aber erst richtig funktionieren, wenn die Domain auch auf den neuen Server connectiert und erreichbar ist.
Webgorilla
macht alles möglich auch für fragen stehen Sie zur Verfügung
Fragen können hier gerne gepostet werden.
Toller Beitrag 😀 hab vor kurzem mich auch in diesem Bereich selbständig gemacht und da sind deine Tipps hilfreich danke dafür
http://www.elity.ch
Dies ist ein wirklich erstaunlicher Blog. Ich bin froh, dass ich diesen Blog gefunden habe. Vielen Dank, dass Sie tolle Informationen mit uns geteilt haben.
Hey dein Blog ist ziemlich interessant, freu mich auf weitere Blogs.
Guten Tag, Thomas.
Gute Klarstellung jetzt, da ich mit Ihrer Anleitung zu WordPress gewechselt bin, und ein großartiger Blog mit Tipps, die mir wirklich helfen werden, voranzukommen.
Hervorragender Blog, der mir hilft, meine Website sehr einfach auf WordPress zu übertragen. Ich würde definitiv sagen, dass Sie alles auf sehr ethische Weise geteilt haben.
Alles wurde sehr ethisch erklärt. Gut gemacht!
Danke, dass du alles sehr gut teilst.
Hallo Thomas
Top Erklärung nun habe ich den Umzug mit WordPress mit deiner Hilfe hinbekommen super Blog mit Tipps die ein echt weiter helfen können.
Der Beitrag zum Thema Hosting und Serverumzug! Sehr hilfreich! Weiter so.
Perfekter Leitfaden für die Migration. Gute Arbeit Thomas.
Ihr Artikel ist ausgezeichnet. Wir hatten ähnliche Probleme mit unserer Firmenwebseite. Wenn Du als Laie es selbst versuchst, dann ist jede Hilfestellung wichtig. Ich habe ihre Seite als Favorit markiert und unserem Webmaster vorgestellt. Es gibt so viele Optionen, Wahnsinn. Liebe Grüße aus Leipzig. Buchner Umzüge.
Perfekts Timing. Genau diese Antworten habe ich gesucht. Ihr habt nun einen treuen Follower. Super. Danke Euch für einen tollen Artikel. Wer mit WordPress anfängt, der hat automatisch viele Fragen.
Hallo zusammen
Vielen Dank für den super Beitrag, wir verwenden ebenfalls Wp Migrate wobei es hier und da auch mal grössere Probleme machte.
Wir haben gelernt alle Teile der Webseite einzeln zu senden, so stossen wir auf keine Probleme beim Umzug.
Beste Grüsse
Pascal
Mich interessiert so einiges auch der Umzug für Domain und Server den ich auf deinem Blog gefunden habe. Ich werde das mal mit meinem Admin besprechen. Vielen Dank für die nützlichen Informationen. Lg Franzi
Ich konnte den Umzug ohne Hilfe leider nicht durchfahren. Es ist gut beschrieben, doch ich werde mich doch mit meinem Server weiter aufhalten müssen. Die Informationen sind sehr gut beschrieben, ich denke, ich stelle mich einfach blöd an 😉
Es ist ein toller Artikel..!!! Vielen Dank für diese nützlichen Informationen.
Besten Dank für den umfangreichen und vor allen Dingen sehr hilfreichen Artikel.
Grüße aus München
Erik