Passwörter sind heutzutage allgegenwärtig in der digitalen Welt. Aus diesem Grund erfährst du, warum ich mich schon vor geraumer Zeit für 1Password entschieden habe und wie du heute 1Password einrichten und nutzen kannst.
Warum ich auf 1Password setze
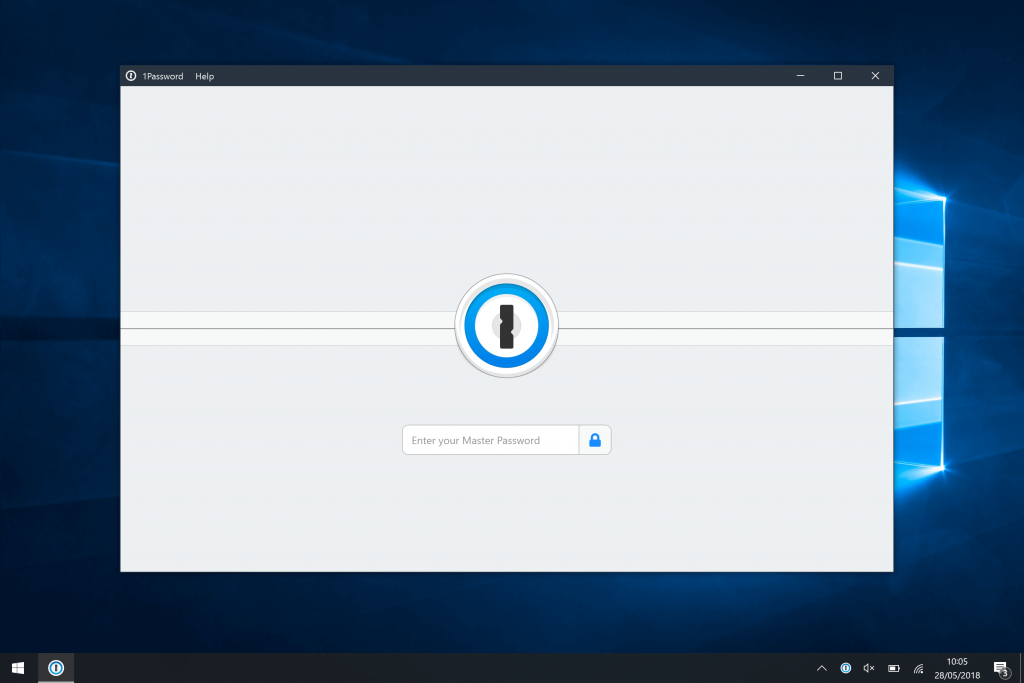
Bereits im Jahre 2012 benötigte ich für meine vielen Passwörter einen Passwort Safe, in dem ich meine Passwörter in Zukunft verwalten wollte. Im Laufe der Zeit haben sich bei mir viele Kundenpasswörter angesammelt. Aus diesem Grund habe ich so ziemlich alle Passwort Programme ausführlich getestet, die zum damaligen Zeitraum am Markt vertreten waren.
Meine Anforderungen waren, dass zum einen das Passwort Programm auf den verschiedenen Plattformen (Windows, Mac, Android und iOS) verfügbar sein musste und dass das Passwort Programm sich automatisch synchronisieren musste. Ich wollte also keine Synchronisation von Hand durchführen, sondern es sollten alle Daten automatisch synchronisiert werden.
Zum damaligen Zeitpunkt ist nach dem Test meine Wahl dann auf das Programm 1Password gefallen, welches zur damaligen Zeit defakto den Platzhirsch dargestellt hat. Kostenpflichtig oder nicht kostenpflichtig hat für mich damals nicht so eine hohe Priorität gehabt. Wichtiger war der Funktionsumfang und die Synchronisation.
Was kann 1Password
1Password ist nicht nur ein klassischer Passwort Safe, der Internet Passwörter speichert. Sondern er kann auch diverse andere wichtige Daten speichern. So ist es möglich auch verschlüsselte Notizen, Kreditkarten Daten oder Ähnliches abzuspeichern und immer zur Hand zu haben.
1Password kann die gespeicherten Daten plattformübergreifend synchronisieren und nutzt dafür schon seit Jahren die Dropbox, iCloud oder ähnliche Cloud Dienste. In der aktuellen Version bringt 1Password auch einen eigenen Cloud Speicher mit, so dass externe Cloud-Dienste nicht mehr erforderlich sind. Das hat außerdem den Vorteil dass 1Password in Umgebungen in denen zum Beispiel die Dropbox oder die iCloud gesperrt ist, trotzdem funktioniert.
Natürlich ist es weiterhin möglich externe Cloud Dienste für das Speichern eines Tresors zu nutzen. So können nach einem Umzug von einer älteren Version 1Password diese Tresore weiterhin genutzt werden. Neue Tresore lassen sich sowohl in 1Password als auch in der externen Cloud anlegen.
Ich nutze 1Password derzeit auf einem Mac, einem iPhone, einem iPad, sowie diversen Windows PCs. Bisher hat diese Konstellation keine Probleme gehabt. Mit der aktuellen Version werden sogar noch weitere Plattformen wie Linux oder Android unterstützt.
Wie richte ich 1Password neu ein
Um 1Password selber einmal auszuprobieren, genügt es das Programm von der Webseite des Herstellers www.1password.com/de herunterzuladen und zu installieren. Anschließend wirst du aufgefordert einen 1Password Account anzulegen. Damit erhältst du dann auch 1 GB Cloud Speicher für deine Passwörter und kannst für vier Wochen das Programm all umfänglich kostenlos nutzen.
Nach diesen vier Wochen musst du dich dann für ein Abo entscheiden. Die Preise sind sehr moderat und fangen bei 2,99 $ an. Keine Angst der Account wird nach dem Testmonat nicht automatisch in ein Abo umgewandelt. Wenn du das Programm nicht möchtest kannst du nur keine neuen Daten mehr speichern, aber auf alle bestehenden Passwörter weiter zugreifen.
Aber kommen wir zurück zur Grundeinrichtung.
Bei der Ersteinrichtung musst du ein Master-Passwort hinterlegen und es wird auch gleich dein Zugang für 1Password angelegt und in deinem neue Safe eingetragen. Wichtig ist hier, das du dein Master-Passwort dir merkst. Zusätzlich wird noch ein Code generierst, den du benötigst, wenn du dich von einem neuen Gerät aus anmeldest.
Von einer älteren Version auf die Version 7
Bis lang nutzte ich die Version 6 also 1passwort6 auf dem Mac. Um die Version 7 zu verwenden musste ich ein Update vornehmen, wodurch ich auch gleich ein Abo abschließn musste (Wir wurde ebenfalls ein Testzeitraum von 1 Monat eingeräumt). Das Upgrade war erforderlich weil die Browser Erweiterung für den Google Chrome und für den Firefox nicht mehr funktionierten. Wer weiterhin dieser Browser Erweiterung nutzen möchte muss zwangsweise auf die neueste Version upgraden.
So, wie habe also ich dieses Upgrade nun durchgeführt. Als erstes habe ich auf meinem Windows Computer die Version 4.x für Windows komplett deinstalliert (für Windows gab es nur 1password4 in die Version 4). Auch alle Browser Erweiterungen mussten vom Rechner entfernt werden. Der eigentliche Passwort Tresor wurde davon nicht beeinflusst. Er blieb nach wie vor in der Dropbox liegen.
Im nächsten Schritt habe ich mir die 1Password App von der Seite www.1Password.com/de heruntergeladen und installiert. Danach wollte 1Password Version 7 von mir die Information haben, wo mein bisheriger Passwort Safe liegt. Anschließend hat 1Password meinen alten Safe konvertiert und ich konnte ab da wieder auf meine alten Passwort Daten zugreifen.
Während der Installation wurde ich aufgefordert mir ein neues Master-Kennwort anzulegen. Dieses Master-Kennwort galt allerdings nicht für meinen alten Passwort Safe, sondern viel mehr für die neue 1Password Cloud, die mir von AgileBits (dem Hersteller von 1Password) zur Verfügung gestellt wird. Des weiteren wurde mir ein weiterer Tresor in der neuen Cloud eingerichtet in dem drei Testdatensätze sowie meinen Master-Passwort und alle zugehörigen Informationen enthalten waren.
Also die Umstellung auf die Version 7 verliebt damit reibungslos.
Browser-Erweiterungen für 1Password installieren
Das Installieren der Browser Erweiterungen wurde mir vom Programm schon angeboten. Anderenfalls kann man über die Programm-Einstellungen an die entsprechenden Browser Erweiterungen gelangen.
Mit den Browser-Erweiterung (auch Browser Extension genannt) ist es jetzt möglich direkt neue Passwörter in der 1Password App abzuspeichern, wenn ich diese Passwörter das erste Mal eingebe. Ebenso sucht mir die Browser Erweiterung auch gleich die richtigen Passwörter heraus, wenn ich eine Website betrete und ich dafür bereits ein Passwort besitze.
Die 1Password Browser Erweiterung sind für alle gängigen Betriebssysteme verfügbar. So bekommt man die Erweiterung für Google Chrome, Microsoft Internet Explorer, Firefox, Safari auf dem Mac und den Opera Browser. Ich verwende hauptsächlich die 1passwort Chrome Erweiterung, aber auch die Browser Extension für den Firefox.
Auch die Funktionsweise wurde deutlich überarbeitet gegenüber der alten Version und auch die Stabilität der Browsererweiterung ist wesentlich besser geworden.
Neues sicheres Passwort anlegen
Wie funktioniert das nun ein neues Passwort anzulegen? Im Prinzip ist dies ganz einfach. Wenn ich mich bei einer neuen Webseite registriere werde ich am Ende automatisch von 1Password aufgefordert meine Zugangsdaten abzuspeichern. Vorher kann ich diese Daten noch korrigieren und erst dann speichern.
Ich kann allerdings auch das Passwort von Hand anlegen. Dazu klicke ich neben dem Suchschlitz auf das Plus-Zeichen und wähle die Art meines Datentyps aus. In der Regel benutze ich „Login“ als Datentyp. Es gibt auch andere Datentypen wie zum Beispiel Kreditkarte oder sichere Notiz.
Mein Fazit zu 1Password
Nach wie vor ist 1Password für mich das beste Passwort Tool auf dem Markt. Das mittlerweile Kosten erhoben werden war mir von vornherein klar, da die Entwicklung von Neuerungen irgendwie finanziert werden muss. Alles funktioniert einwandfrei und zuverlässig und ich habe alle meine Passwörter aus allen Geräten aktuell. Ich kann jedem nur empfehlen das Programm einmal selber zu testen.


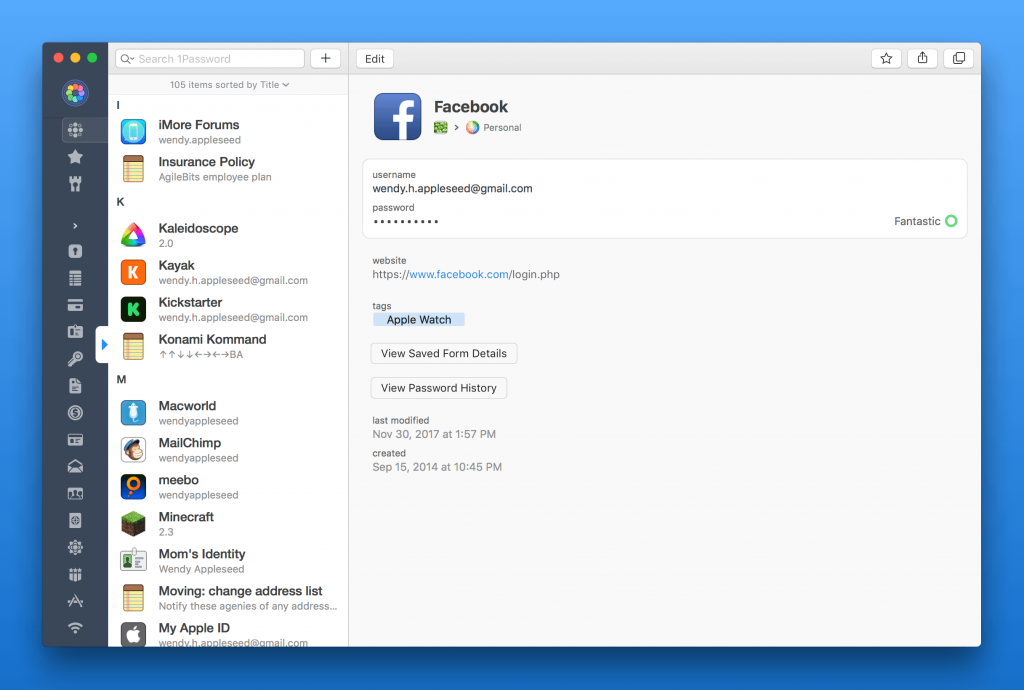
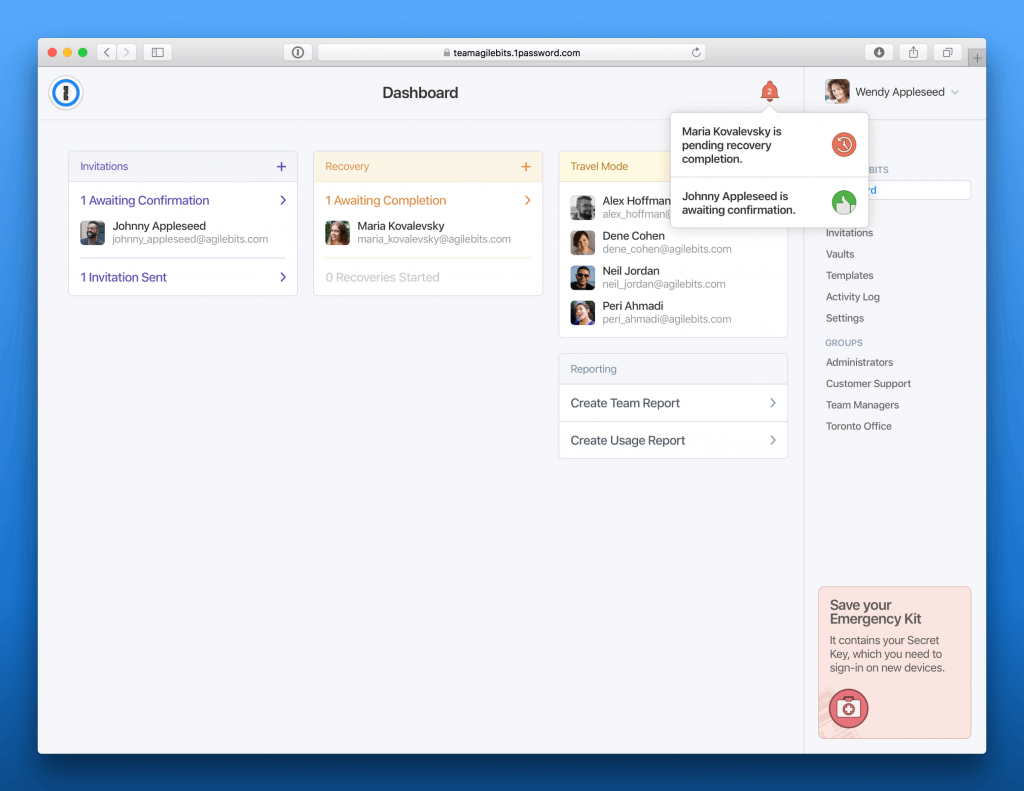

0 Kommentare