In diesem Beitrag geht es um den Google Authenticator, wie man Ihn für mehrere Konten nutzt und wie du damit auf ein anderes Smartphone umziehst.
So, O. k. fangen wir am besten gleich einmal an. Was ist denn überhaupt der Google Authenticator? Der Google Authenticator ist eine Smartphone App mit der du deinen Google Account zusätzlich durch eine zwei Faktor Authentifizierung absicherst. Jeder Code, der von dieser App generiert wird, ist nur 30 Sekunden lang gültig. Danach generiert die App automatisch einen neuen Code.
Bei einer 2 Faktor Authentifizierung wird neben dem Benutzernamen und dem Passwort ein zusätzlicher Code benötigt, um sich in den Account einzuloggen. Die Google Authenticator App ist mit deinem Account verbunden und generiert dir einen sechsstelligen Code, mit dem du dich dann in deinen Account einloggen kannst. Dabei ist dein Account nur mit deiner eigenen Google Authenticator App nutzbar.
Für was kann die Google Authenticator App verwendet werden?

Die Google Authenticator App kann auch für mehrere Accounts verwendet werden. Was allerdings wenige Nutzer wissen ist, dass die Google Authenticator App auch für sehr viele Dritt Anbieter verwendet werden kann. Du kannst damit also auch andere Accounts und Konten absichern und nicht nur Google-Konten.
Ich nutze die Google Authenticator App sowohl für mein eigenes Google Konto, meine geschäftlichen Google-Konten, aber auch für meine Amazon Konten, meine Facebook und Instagram Konten, sowie für mein Adobe Konto.
Es ist also nicht notwendig von jedem Anbieter eine eigene App zu verwenden. Du kannst also diese Google Authenticator App für alle deine Accounts verwenden.
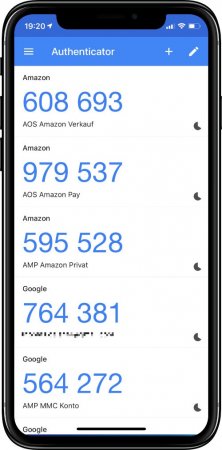
Zusätzlichen Account im Google Authenticator hinzufügen
Um einen weiteren Google Account oder den Account eines Drittanbieters hinzuzufügen, brauchst du nur auf das + zu klicken und kannst dann einen weiteren Einrichtungsprozess starten.
Das Anlegen einer 2 Faktor Authentifizierung von einem Drittanbieter funktioniert genauso wie auch bei deinem Google Konto.
Nach der Einrichtung hast du einen weiteren Auth-Code in deiner Google Authenticator App zu stehen. Die Codes von allen eingerichteten Konten sind dann auf der Seite untereinander aufgelistet. Zur besseren Verwaltung hast du die Möglichkeit deine Authentifizierungs-Codes zu beschriften. Dadurch wird es etwas übersichtlicher.
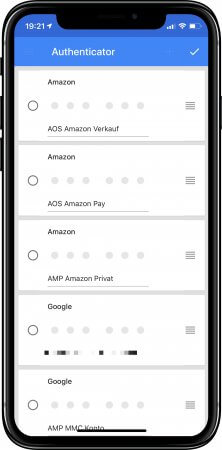
Backup Methode für den Google Authenticator hinzufügen
Es ist natürlich sehr sinnvoll eine Backup Methode für seine Google Authenticator App einzurichten, da das Smartphone ja auch mal defekt sein kann oder verloren gehen kann. Dann ist es sehr schwer wieder in seinen Account zu gelangen.
Um das zu umgehen kannst du dir so genannte Backup Codes in deinem Account ausdrucken. Mit diesen Code hast du dann die Möglichkeit auch manuell wieder in deinen Account zu kommen, um dann einen andere Authentifizierungsmethode einzurichten.
Solch Backup-Codes müssen allerdings für jeden Account separat angelegt werden und haben im Prinzip nichts direkt mit der App zu tun.
Die meisten Konten bieten auch noch eine zweite Authentifizierungs-Methode an. So ist es zum Beispiel möglich eine Mobilfunknummer zu hinterlegen. Sollte die Authentifizierung App einmal nicht zu Verfügung stehen oder nicht mehr funktionieren, so kannst du dir einen Verifizierungs Code per SMS auf dein persönliches Smartphone senden lassen.
Hast du keine Alternative wird es sehr schwer wieder Zugriff zu deinem Konto zu bekommen.
Google Authenticator App auf anderes Smartphone umziehen
Wenn du dein Smartphone wechseln möchtest, kann deine Authenticator App mit ein Backup des Smartphones so einfach umgezogen werden. Das liegt daran, dass deine Authenticator App mit der Geräte ID deines Smartphones verknüpft ist. Das trifft auch auf das iPhone zu, obwohl Apple eine Vollbackup erstellt.
Auch wenn du deine Authenticator App zum Beispiel bei einem Wechsel von einem iPhone zu einem neuen iPhone über ein Back-up mit übernimmst, ist diese Authenticator App anschließend leer und die Accounts müssen komplett neu eingerichtet werden.
Daher ist es ratsam das alte Smartphone erst zurück zusetzen oder zu löschen, wenn du alle Konten/Accounts aus deiner alten Google Authenticator App wieder in deiner neuen Authenticator App eingerichtet hast.
Um diese Accounts wieder einzurichten musst du dich in jedes dieser Konten einloggen und dazu den Auth-Code auf dem alten Smartphone generieren. Anschließend gehst du in die Sicherheitseinstellungen des Accounts und änderst deine Google Authenticator App, beziehungsweise verbindendes den Account mit der neuen Authenticator App.
Das machst du mit allen Konten/Accounts, die auf dem alten Smartphone eingerichtet sind, bist du alle Konten in der neuen App eingerichtet hast.
Noch eins will ich bemerken. Es ist problemlos möglich auch mehrere Google Accounts parallel auf dieser App zu betreiben. So habe ich in der App ein privates Google Konto, ein Google Konto meiner eigenen Firma sowie ein MMC Google Konto. Für jedes dieser Konten steht in meiner Google Authenticator App ein eigener Code zur Verfügung den ich auch entsprechend beschriftet habe.
Auch die Codes der Drittanbieter wie Amazon, Facebook, Adobe werden von der App generiert. Es ist sogar möglich den Google Authenticator für eigene Zwecke wie WordPress , ein shop-Zugang oder um eine private NAS Oberfläche zu schützen.
Fazit
Man muss nicht unbedingt verschiedene Authenticator Apps auf seinem Smartphone verwenden. Mit dem Google Authenticator können ebenso gut auch Accounts von Drittherstellern sicher gemacht werden. Einzig der Umzug auf ein neues Smartphone stellt dabei etwas Aufwand dar. Dabei ist es egal ob man von Android auf iOS umzieht oder beim dem gleichen System bleibt.



Der Blog klebt zu sehr am Google-Authentikator. Es gibt auch einen Microsoft-Authenticator- und die beiden sind komplett gegeneinander austauschbar, weil das benutzte Verfahren standardisiert ist. Das ist deshalb interessant, weil es auch noch weitere Authentifizierungs-Apps,z.B. mit eingebautem Backup gibt, wie Authy und LastPass. Und erst dann macht das richtig Spass, wenn das Leben nicht am Handy hängt.
Das ist richtig. Ich habe nur beschrieben, wie ich das schon seit Jahren mit dem Google Authenticator mache. Natürlich gibt es vergleichbare Lösungen von anderen Anbietern. Als Passwort-Safe verwende ich 1Password, auch eine kostenpflichtige Lösung. 1Password hatte schon 2011 viele Features, die es bei den anderen nicht gab. Die von mir in den Beiträgen aufgeführten Lösungen habe ich selber in Benutzung und entsprechen meinen Anforderungen, darum kann ich auch nur darüber berichten und den Lesern entsprechende Erfahrungen geben.
Es ist aber dennoch hilfreich. So weiß ich wie man vorgehen kann.