In diesem Tutorial zeige ich dir, wie Du die Excel Tabellenüberschriften beim ausdrucken automatisch auf jeder Seite wieder ausgegeben kannst.
Es ist ein oft an mich herangetragenes Problem, wie man denn die Excel Tabellen Überschriften beim Ausdruck der Tabelle automatisch auf jeder Seite ausgeben kann.
Man muss also nicht unbedingt die einzelnen Zeilen, die auf ein Blatt passen auszählen und dann die Überschriften wieder manuell einfügen. Diese Vorgehensweise ist also nicht notwendig. Im Gegenteil, es geht viel einfacher.
Oberste Zeile in Excel fixieren
In den meisten Fällen sind in der ersten Zeile einer Excel Tabelle die Überschriften untergebracht. Also ist es auch sinnvoll, das diese Zeile immer sichtbar auf dem Bildschirm bleibt. In einem Excel Dokument ist es sehr einfach zum Eingeben der Daten die oberste Zeile zu fixieren. Damit bleiben die Überschriften zumindest am Computer erst einmal immer im Sichtfeld.
Um die oberste Zeile zu fixieren musst Du nur auf der Registerkarte „Ansicht“ vom Menüband, die Funktion „Oberste Zeile fixieren“ auswählen. Das ist schon alles. Jetzt ist die oberste Zeile fixiert und bleibt beim scrollen immer an der oberen Tabellenkante stehen.
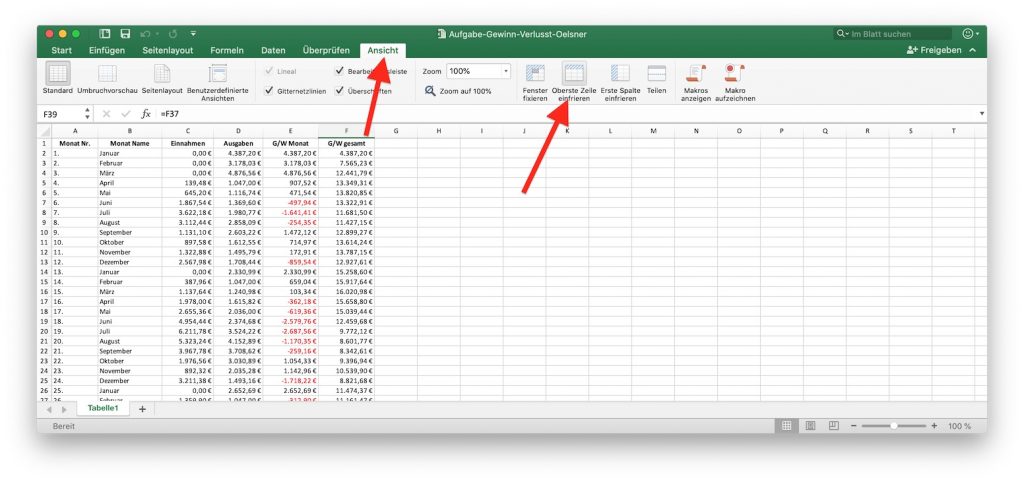
Wiederholen der Spaltenüberschriften
Wie verhält sich das aber mit den Überschriften beim Drucken von meiner Excel Tabelle? Interessant wird das hier, wenn es sich um eine längere Tabelle hält, die nicht mehr auf ein Blatt Papier passt. Muss ich etwa die Überschriften immer händisch wiederholen, wenn die Zahl der Zeilen erreicht ist? Meine Antwort dazu, natürlich nicht!
Ich benötige also meine Überschriften nur einmal im Excel Dokument und muss dann im Excel definieren, welche Zeile die Überschriften beinhaltet. Anschließend werden beim Ausdruck die Überschriften auf jeder Seite automatisch ausgegeben.
Das Ganze funktioniert recht leicht und ist auch sehr einfach umzusetzen:
- STARTKLAR FÜR IHREN TRAUMJOB – Der sichere Umgang mit Excel ist für viele Jobs eine Voraussetzung. Lassen Sie sich nicht abhängen! Alle relevanten Grundlagen Schritt für Schritt verstehen und spielend leicht lernen, weil Ihre Zeit zu schade für Abendkurse und dicke Bücher ist.
- LERNGARANTIE - durch aktives Training mit Erfolgskontrolle direkt im Lernprogramm; Mit unserem mehrstufiges Hilfesystem wird Ihr Excel Einstieg plötzlich ganz leicht. Optimierte Anleitungen für Excel 2019, 2016, 2013 und 2010.
- FÜR EINSTEIGER UND AUFFRISCHER – Perfekt, wenn Sie sich ohne fremde Hilfe in Excel einarbeiten oder vorhandene Lücken schließen möchten. Verblüffen Sie Chef und Kollegen mit neuen wertvollen Erkenntnissen.
- LERNEN WANN UND WO SIE MÖCHTEN - von CD oder mit dem enthaltenen Online-Zugang. Mit dem Online-Kurs können Sie das Excel Basiswissen z.B. auch komfortabel mit dem Tablet erlernen und es sich, wie mit einem Buch auf der Couch, bequem machen.
- GLÄNZEN SIE MIT DEM LESSINO-ZERTIFIKAT - welches Teilnehmer der Schulung erhalten, die den abschließenden Wissenstest bestehen. Der Beleg für diese Weiterbildung hilft Ihnen, sich im Bewerbungsrennen um gute Jobs von Mitbewerbern abzugrenzen.
- Für eine Person
- auf bis zu 5 Geräten gleichzeitig nutzen
- funktioniert auf PC, Mac, iPhone, iPad und Android-Smartphones und -Tablets
- 1 TB sicherer OneDrive Cloudspeicher
- Word, Excel, PowerPoint und OneNote mit Offline-Zugriff und Premiumfunktionen
Letzte Aktualisierung am 26.07.2024. Der angegebene Preis kann seit der letzten Aktualisierung gestiegen sein. Maßgeblich für den Verkauf ist der tatsächliche Preis des Produkts, der zum Zeitpunkt des Kaufs auf der Website des Verkäufers stand. Eine Echtzeit-Aktualisierung der vorstehend angegebenen Preise ist technisch nicht möglich. * = Affiliate Links. Bilder von Amazon PA-API.
Als Erstes wechselst Du auf den Tab „Seitenlayout“ und rufst hier die Einstellungen für den „Druckbereich“ auf. Daraufhin öffnet sich ein neues Eingabefenster, wo du alle Parameter für die Druckausgabe einstellen kannst.
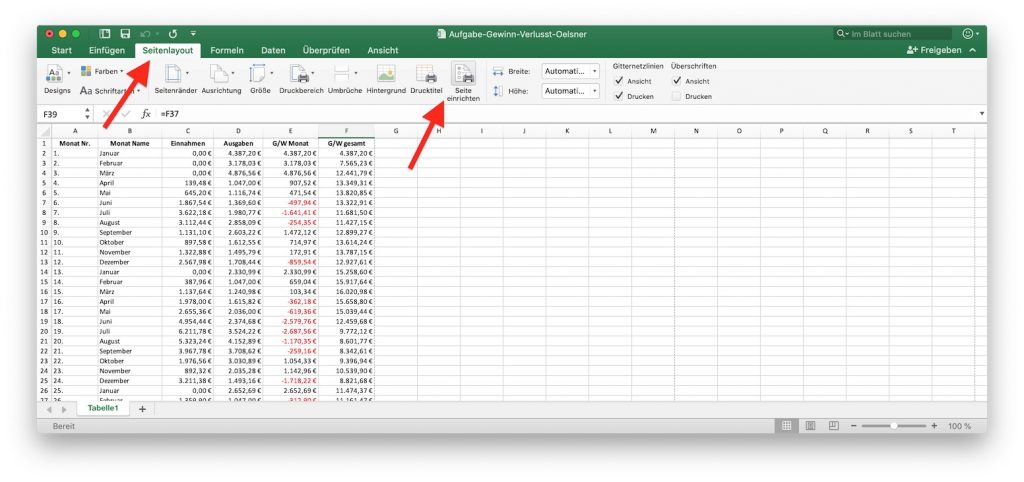
In diesem Dialog legst Du jetzt fest, welche Zeile als wiederkehrende Überschriften Zeile genutzt werden soll. Um diese auszuwählen, klickst Du jetzt auf das kleine Kästchen rechts innerhalb der „Widerholungszeilen“.
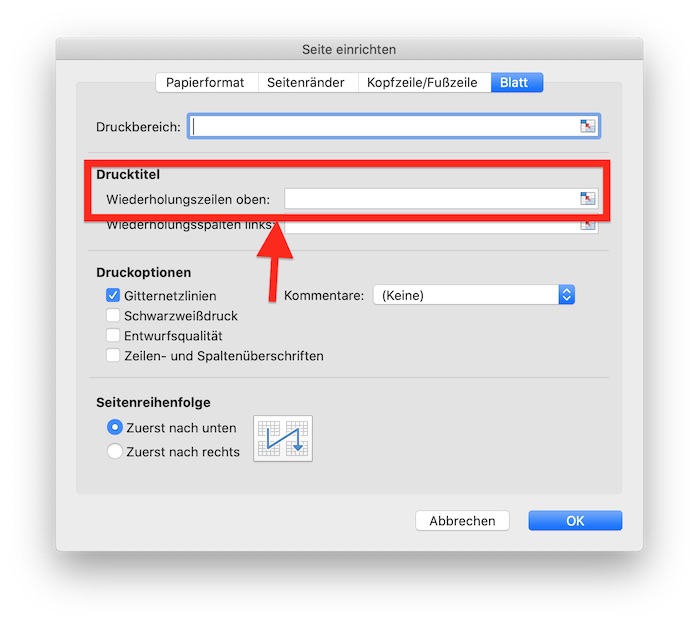
Daraufhin bekommst Du nur noch eine kleine schmale Zeile auf dem Bildschirm. Jetzt kannst Du in deinem Tabellen Blatt die zu wiederholenden Zeilen mit der Maus auswählen. Anschließend klickst du wieder auf das kleine Kästchen am Ende der Eingabezeile und die Bezeichnung der gewünschten Zeile wird in den Dialog übernommen.
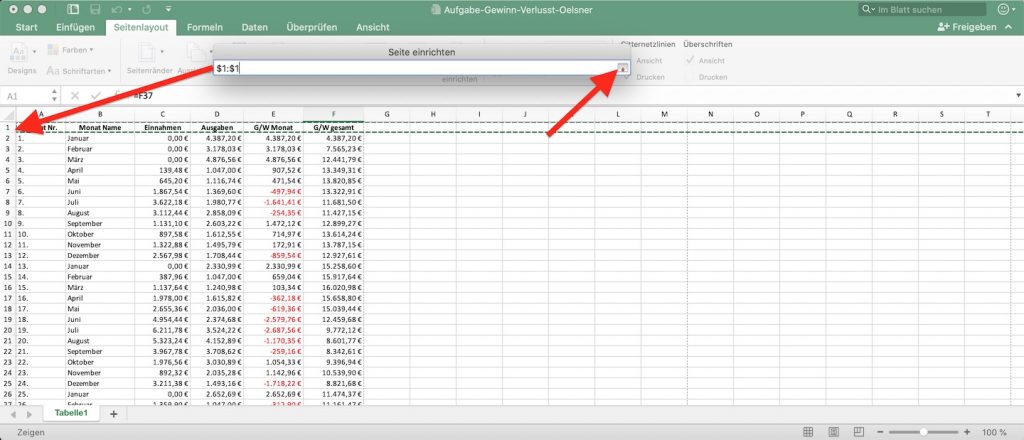
Über den Drucken Dialog, welches über das Datei Menü erreichbar ist, kann der Ausdruck vor dem Ausdrucken kontrolliert werden. Die hier in dem Beitrag verwendeten Screenshots sind auf einem Mac entstanden, sollten aber mit der Windows Version von Excel identisch sein.
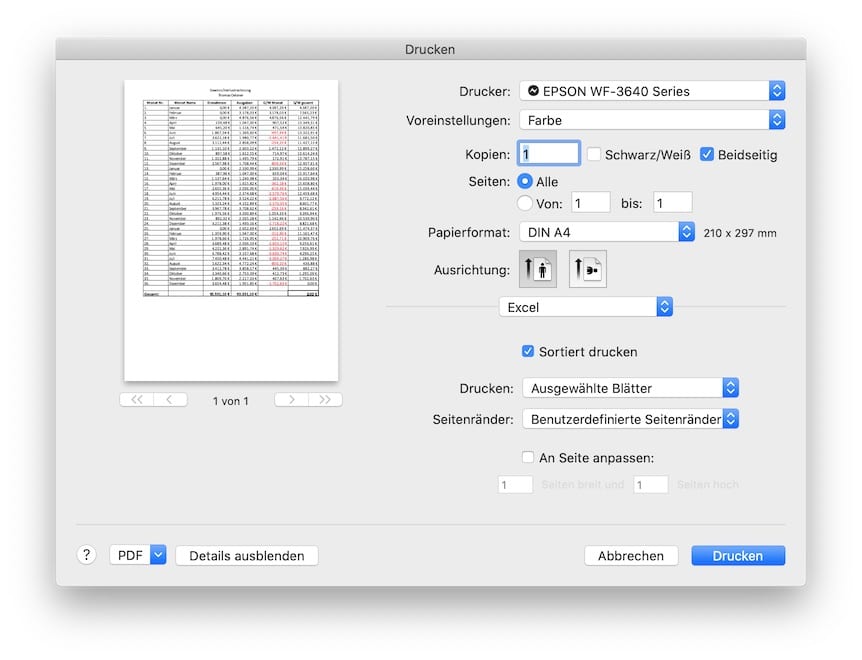
Fazit
Wenn Du längere Excel Tabellen mit Daten hast und diese auf Papier ausdrucken möchtest, kannst Du ganz einfach eine Überschrift-Zeile in Excel definieren, die sich automatisch auf jeder neuen Seite deines Ausdrucks wiederholt. Mit dieser kleinen Anleitung wird Dir das schnell gelingen.


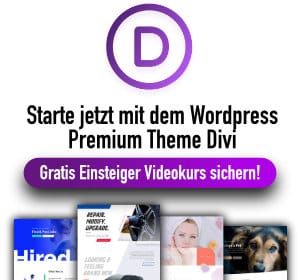
0 Kommentare