Eine Datensicherung ist heute zutage eine sehr wichtige Angelegenheit. Ich zeige dir hier Schritt für Schritt, wie du eine automatische Datensicherung deines PC oder Mac auf deine Synology Diskstation einrichtest.
Warum eine automatische Datensicherung?
Wie ich bereits erwähnt habe, ist heute zutage eine Datensicherung unerlässlich. Ich erlebe es immer wieder, dass auch erfahrene Nutzer von Systemausfällen, Defekten oder Angriffen heimgesucht werden. Das Letztere klammern wir mal aus.
Aber den Defekt einer Hardware, durch einen Überspannungsschaden oder Ähnliches, kannst du definitiv nicht ausschließen. Darum ist eine Sicherung der eigenen Daten zwingend erforderlich.
Wenn du ein Synology NAS Laufwerk dein Eigen nennst, kannst du solch eine Datensicherung vollautomatisch gestalten. In diesem Beitrag soll es um das Synology Tool „Cloudstation Backup“ gehen. Dieses Sicherung Programm dient nicht dazu, den gesamten Computer inklusive aller Programme und Einstellungen zu sichern, sondern vielmehr nur wichtige Daten automatisiert zu sichern.
Ich verwende die DS 216j schon seit 2016. Für meine Zwecke reicht dieses Gerät, da ich es nur zur Datensicherung verwende und dafür auch der Prozessor reicht. Aktuell bekommst du ein Nachfolgemodell.
- Synologoy DS220j Leergehäuse
- Passende Festplatten Seagate IronWolf 7200Umin – 4TB
- Komplett-Set Synology DS220j + 2x Festplatte WD Read 4TB
- Bauform: Tower
- Einschübe (Bay): 2
- Anschlüsse: 1x Ethernet, 2x USB
- Arbeitsspeicher: 512MB Arbeitsspeicher
- Prozessor: 1.4 Ghz Quad-Core Realtek RTD1296 (64-bit)
- Die internen IronWolf-Festplatten sind die ideale Lösung für anspruchsvolle NAS-Umgebungen mit bis zu 8 Laufwerksschächten und mehreren Benutzern
- Speichern Sie mehr und arbeiten Sie schneller mit einer für NAS optimierten Festplatte mit extrem hoher Kapazität von 16 TB und einem Cache von bis zu 256 MB
- Die IronWolf wurde speziell für NAS-Systeme ausgelegt und bietet weniger Verschleiß, wenig bis gar keine Geräusche und Vibrationen, keine Verzögerungen oder Ausfallzeiten, eine höhere Leistung bei der Dateiübertragung und vieles mehr
- Mit dem integrierten System IronWolf Health Management können Sie den Laufwerkszustand leicht überwachen und Sie profitieren von dauerhafter Zuverlässigkeit mit 1 Mio. Stunden MTBF
- Schutzplan mit beschränkter 3-Jahres-Produktgarantie und 3 Jahre Rescue Data Recovery Services zur Datenwiederherstellung inbegriffen
- Vibrations-Gegenmaßnahmen
- Wärmeprävention
- Fehlerbehebungssteuerung
Letzte Aktualisierung am 26.07.2024. Der angegebene Preis kann seit der letzten Aktualisierung gestiegen sein. Maßgeblich für den Verkauf ist der tatsächliche Preis des Produkts, der zum Zeitpunkt des Kaufs auf der Website des Verkäufers stand. Eine Echtzeit-Aktualisierung der vorstehend angegebenen Preise ist technisch nicht möglich. * = Affiliate Links. Bilder von Amazon PA-API.
Für diese Anleitung wird ein bereits installierter Cloudstation Server auf deinem Synology NAS vorausgesetzt. Wie du Diesen installierst, erfährst du in dem Beitrag „Private Cloud mit der Synology Diskstation„. Ich werde also hier nicht weiter darauf eingehen.
Datensicherung von einem Windows PC
Die meisten Windows Nutzer machen in den seltensten Fällen eine Sicherung Ihrer wertvollen Daten. Oder Sie kopieren Ihre wichtigsten Daten nur in unregelmäßigen Abständen per Hand auf eine USB Platte. Mit dem Cloudstation Backup kannst du das automatisieren und hast auch gleich noch eine Versionierung mit dabei.
Datensicherung von einem Mac mit Timemaschine
Auf Mac Computern bringt das Betriebssystem bereits das Backup Tool „Timemaschine“ mit. Hierfür muss das Synology Laufwerk nur entsprechend eingestellt werden und dann kann Timemaschine den kompletten Mac sichern.
Ich empfehle dir für Time Machine auf der Diskstation einen separaten Benutzer anzulegen. Das hat den Vorteil, dass du diesen Benutzer mit einem Speicherkontingent ausstatten kannst. In der Regel sollte der zur Verfügung stehende Speicherplatz doppelt so groß sein, wie dein zu sicherndes Laufwerk hat. Also wenn dein Mac eine 256 GB Platte hat, dann sollte der Backup-Speicher 512 GB betragen.
Durch dieses Kontingent kann dir Timemaschine nicht den gesamten Speicherplatz von deinem Synology Laufwerk belegen, sondern nur die Menge, die du dem Timemaschine Nutzer zugewiesen hast. Weiterhin wird Timemaschine automatisch die älteste Backups löschen, wenn der Speicherplatz nicht mehr ausreicht.
Als Erstes musst du dir für deine Timemaschine Backups einen neues gemeinsamen Ordner anlegen. Den nennst du am besten „timemaschine“.

In den Dateidiensten musst du den SMB Dienst aktivieren. SMB ist mittlerweile das Standardprotokoll zum Übertragen von Dateien bei Mac. AFT funktioniert zwar noch, ist aber deutlich langsamer als SMB.
Des Weiteren müssen im Tab „Erweitert“ die Bonjour Dienste aktiviert werden. Damit sind alle Einstellungen auf dem Synology Laufwerk fertig eingestellt.

Datensicherung von einem Mac mit Cloudstation Backup
Alternativ kann auf dem Mac für die Sicherung der reinen Daten auch das Programm Cloudstation Backup eingesetzt werden. Für die Installation musst du dir das Installation-Packt von Cloudstation Backup für Mac im Download-Zentrum von Synology herunterladen.
Das Programm wird wie ein normales Mac Programm installiert. Hier muss ich dir sicherlich nicht im Einzelnen erklären, wie das geht. Die eigentliche Einrichtung des Cloudstation Backup funktioniert dann absolut identisch wie bei der Windows Version.
Sicherung mit Cloudstation Backup einrichten
Wie oben schon erwähnt, ist die Einrichtung für PC und Mac identisch. Wenn das Programm installiert ist, musst du die Verbindung zum Cloudstation Server herstellen.
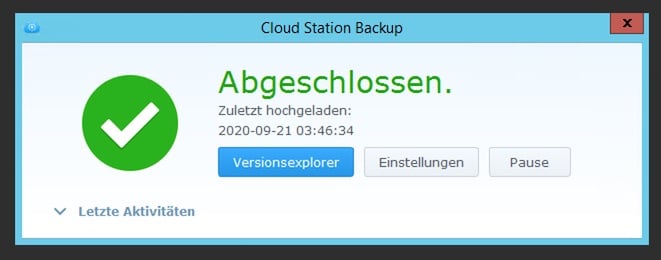
Wenn du hier die Meldung bekommst, dass das SSL Zertifikat nicht gültig ist, kannst du das ignorieren. Es handelt sich um ein selbst generiertes Zertifikat auf der Synology, welches eben nicht offiziell geprüft werden kann. Daher kommt die Warnung. Das Zertifikat ist deshalb aber nicht weniger sicher.
Alternativ kannst Du auch über die Admin-Oberfläche ein kostenloses SSL Zertifikat von Let‘s Encrypt ordern und an den Cloudstation Server binden.
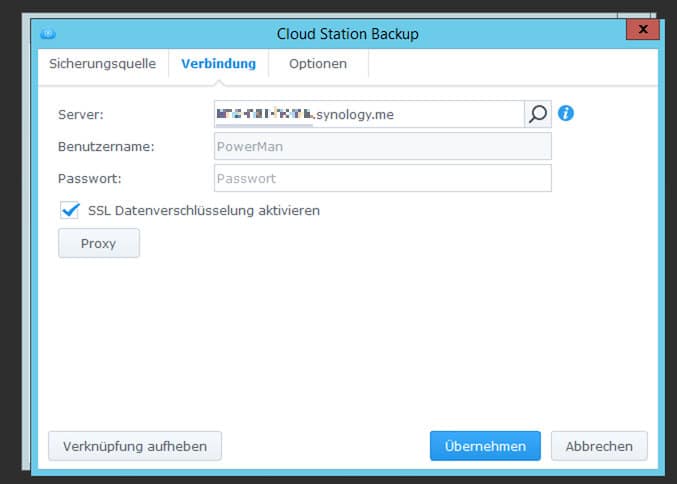
Im nächsten Schritt musst du den zu sichernden Datei-Ordner auswählen. Weiterhin gibt es noch ein paar kleine Einstellungen, die zu treffen sind. Ab jetzt werden alle Dateien auf das NAS gesichert.
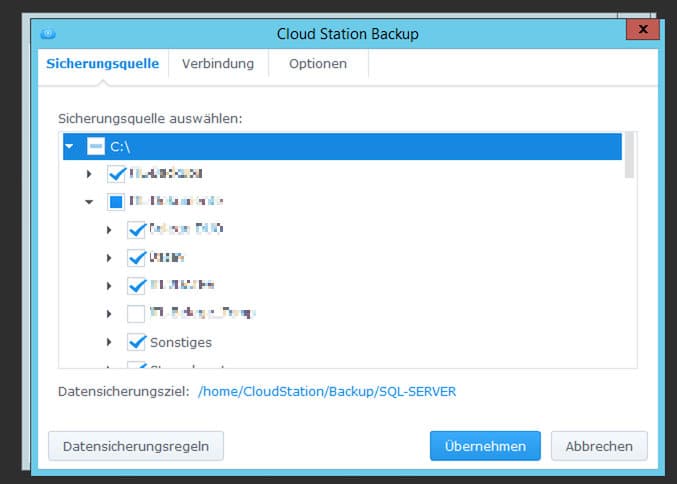
Sicherung über das Internet
Die Sicherung kannst du sogar über das Internet realisieren. Hierfür musst du deine Synology mit einem DynDNS Account ausstatten. Ich empfehle dir dafür den DynDNS Dienst von Synology zu nutzen. Der ist sehr zuverlässig und arbeitet optimal mit deinem Laufwerk zusammen.
Nutzt du bereits einen DynDNS Dienst, wie den von der FRITZ!Box, kannst du auch diesen verwenden und benötigst keinen weiteren Dienst einzurichten. Hauptsache, du kommst über das Internet zuverlässig auf deinen Router.
Weiterhin musst du den Port 6690 von deinem Router an das Synology NAS weiterleiten. Damit der Cloudstation Server aus dem Internet erreichbar ist. Solltest du bereits deine eigene Cloud mit Cloudstation mit Zugriff aus dem Internet realisiert haben, ist dieser Port schon freigegeben.
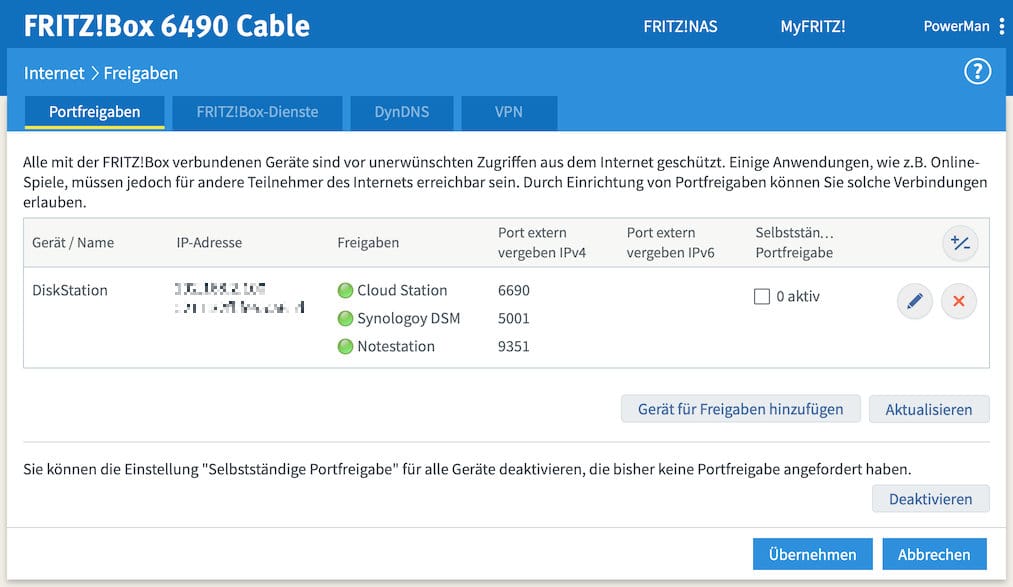
Anschließend muss dein Cloudstation-Backup auf dem entfernten Rechner per DynDNS verbunden werden.
Der große Haken
Ich sichere mit diesem System von meinem Server die nächtlichen Exporte meiner SQL Datenbanken. Der Server steht in meinem Büro und das Synology NAS bei mir zu Hause. Die Sicherung erfolgt täglich vollautomatisch in den Morgenstunden. Das ist bei mir allerdings eine zusätzliche Maßnahme zu der Sicherung auf externe Festplatten, die wöchentlich getauscht werden.
Das Ganze System hat natürlich auch einen Haken. Das Programm Cloudstation Backup ist eigentlich für Arbeitsplätze gedacht und nicht für Server. Claudstation-Backup läuft nur, wenn dieser Benutzer auch angemeldet ist.
Wenn du aber den Benutzer auf dem Server anmeldest und auch angemeldet lässt, funktioniert dieses Prinzip hervorragend und zuverlässig. Einzig bei einem Systemstart ist der Benutzer nicht automatisch angemeldet.
Fazit
Eine Sicherung der eigenen Daten ist sehr wichtig. Das wird man spätestens mitbekommen, wenn wichtige Daten verloren gehen. Deswegen ist es notwendig, seine Daten zu richtig sichern. Die hier vorgestellte Lösung ist einfach einzurichten und funktioniert recht zuverlässig. Einzig benötigt man eine Synology Diskstation dafür.

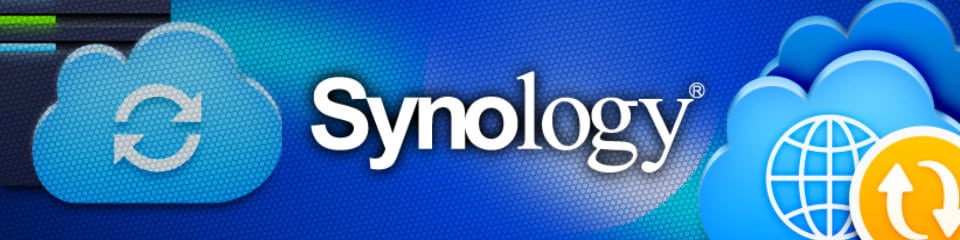
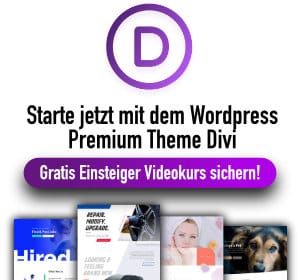
Ein sehr interessanter Artikel. Datensicherung ist mit Sicherheit eines der wichtigsten Dinge, die man an seinem PC tun kann. In jedem Fall waren das hilfreiche Tipps. Danke.
Ja, das war für mich auch sehr wichtig, das im Ernstfall die wichtigen Daten außer Haus nochmal automatisch gesichert sind.