Da Synology Cloudstation nicht mehr weiter entwickelt wird und DSM7 vor der Tür steht, habe ich auf Synology Drive upgedatet. Wie das ganze funktioniert hat, erfährst du in diesem Beitrag.
Lange habe ich mich drum herum gedrückt, auf das neue Synology Drive zu updaten. Zu groß war bei mir die Angst vor einem Datenverlust oder einer kompletten Neukonfiguration der Cloudstation.
Ausgangssituation mit Synology Cloudstation
Ich nutze für den Synology Cloudstation Server schon seit Jahren eine Synology Diskstation DS216j aus dem Jahre 2016. Für meine Zwecke dient das Synology NAS als Backuplaufwerk für Timemaschine, als normaler Speicher im Netzwerk und als private Cloud. Dafür ist die DS216j völlig ausreichend.
Die Cloudstation wird bei mir von zwei Leuten genutzt, und das mit mehreren Rechnern. Darunter befinden sich 3x Windows 10 Rechner, 1x Windows 7 Rechner, 1x Windows 8 Rechner, 2x MacBook Pro und 1x Mac Mini.
Außerdem wird auf einem Windows 2012 R2 Server ein Backup mit Cloudstation Backup realisiert. 4 der Rechner befinden sich nicht im lokalen Netzwerk, sondern verbinden sich über das Internet. Dazu zählt auch der Server. Zu diesem Zweck ist eine von Synology bereitgestellte DynDNS Adresse eingerichtet, und alle notwendigen Ports in meiner Fritz!Box freigegeben.
Meine Cloudstation verlief bis jetzt reibungslos, weshalb ich mich vor dem Upgrade immer gescheute habe. Da Cloudstation schon in die Jahre gekommen war und im Hinblick auf DSM7 wollte ich aber das Upgrade zu Synology Drive machen. Und nun habe ich es endlich erfolgreich durchgeführt.
Vorbereitung zum Upgrade auf Drive
Vor dem Upgrade musst du sicherstellen, dass alle Clients und deren Datenbestand auf dem aktuellen Stand sind und die Synchronisation auf allen Rechnern vollständig abgeschlossen ist.
Alle Clients der Cloudstation müssen eine Verbindung zum Cloudstation-Server hergestellt haben und nicht auf Pause stehen.
Auch den Cloudstation Backup Klienten prüfen und ggf. neu verbinden. Ist das erledigt, kann es losgehen.
Upgrade des Cloudstation Servers zu Synology Drive
Zuerst muss der Cloudstation Server auf den neuen Synology Drive Server upgedatet werden. Auf jeden Fall musst du hier etwas Zeit mitbringen.
Um das Upgrade zu beginnen, musst du im Paketzentrum den Synology Drive Server suchen und dann die Installation des neuen Synology Drive mit einem Klick auf „Installieren“ starten.

Daraufhin werden erst einmal zwei Hilfsprogramme installiert, bevor die eigentliche Installation beginnt. Auf jeden Fall solltest du Geduld mitbringen und keinen Vorgang vorzeitig beenden.
Die beiden Hilfsprogramme haben bei mir etwa 5 min für die Installation gebraucht. Und das Upgrade nebst Migration der bestehenden Daten des Synology Drive Server ca. 25min. Alles lief völlig automatisch ab.
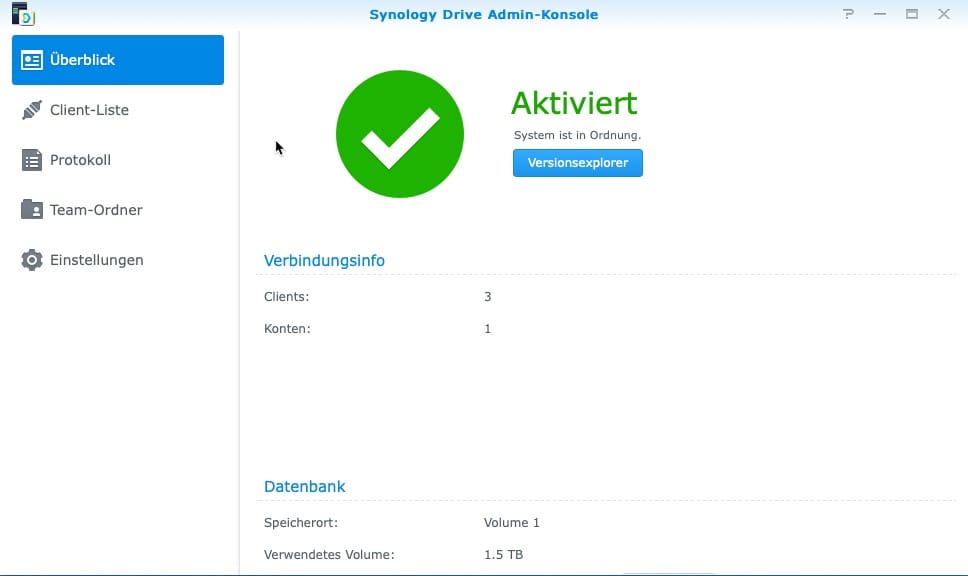
Anschließend hatte ich 3 neue Icons in der Synology Oberfläche: Synology Drive, Synology Drive Admin Console und Synology Drive ShareSync.

Update der Cloudstation Clients zu Synology Drive
Nach erfolgreicher Installation des Drive Server meldeten sich die Cloudstation Clienten auf den einzelnen Rechnern in der Taskleiste, dass auch hier ein Update notwendig ist.
Einfach auf das Icon für das Update in der Taskleiste klicken und das Update starten. Nach dem Start des Client Update bekommst du eine kurze Installationsroutine, die du durchlaufen musst und das war’s auch schon.
Durch die Installation des Drive Clients wird der Cloudstation Client automatisch entfernt. Alle Daten werden migriert und auch die Einstellungen werden übernommen.
Anschließend werden alle Daten neu indexiert und mit dem Server abgeglichen. Dieser Vorgang dauert je nach Datenmenge eine Weile. Bei mir hat das bei etwa 9000 Dateien ca. 1 Stunde gedauert.
Auf dem Client bleiben alle Daten weiterhin in dem Cloudstation Verzeichnis bestehen. Dieses Verzeichnis wird nicht bei der Migration umbenannt. Und sollte auch nicht manuell umbenannt werden. Auf dem Server wurde das Verzeichnis hingegen in Drive umbenannt.
Synology Cloudstation Backup nach dem Update
Für das Cloudstation Backup war kein Update notwendig. Vor dem Upgrade habe ich Cloudstation Backup pausiert und dann später die Synchronisation wieder fortgesetzt, nachdem alle Clients upgedatet waren. Auch hier fand eine Neuindexierung der Daten statt.
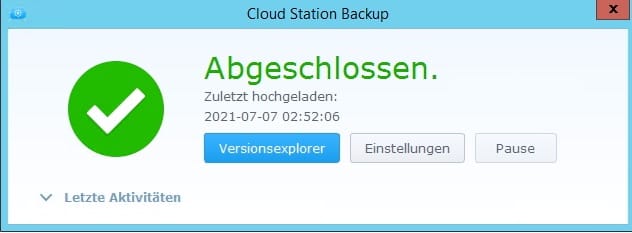
Ich werde mich in den nächsten Wochen damit einmal näher beschäftigen, ob ich den Cloudstation Backup Clienten manuell updaten kann. Immerhin ist im Drive Clienten eine Backup-Funktion implementiert.
Positiver Nebeneffekt nach dem Update zu Synology Drive
Durch das Upgrade zu Synology Drive wurden auch einige Probleme vom Cloudstation-Server behoben, die schon seit Jahren bekannt waren. So hatte der Cloudstation Server das Problem, dass er durch die Versionierung belegter Speicher nicht wieder freigegeben wurde.
Um dieses Problem jetzt zu beheben, musst Du im Drive Server den verwendeten Platz neu berechnen lassen und anschließend alle Papierkörbe leeren. Danach wurde von Cloudstation Server durch die Versionierung belegter Speicherplatz wieder freigegeben.
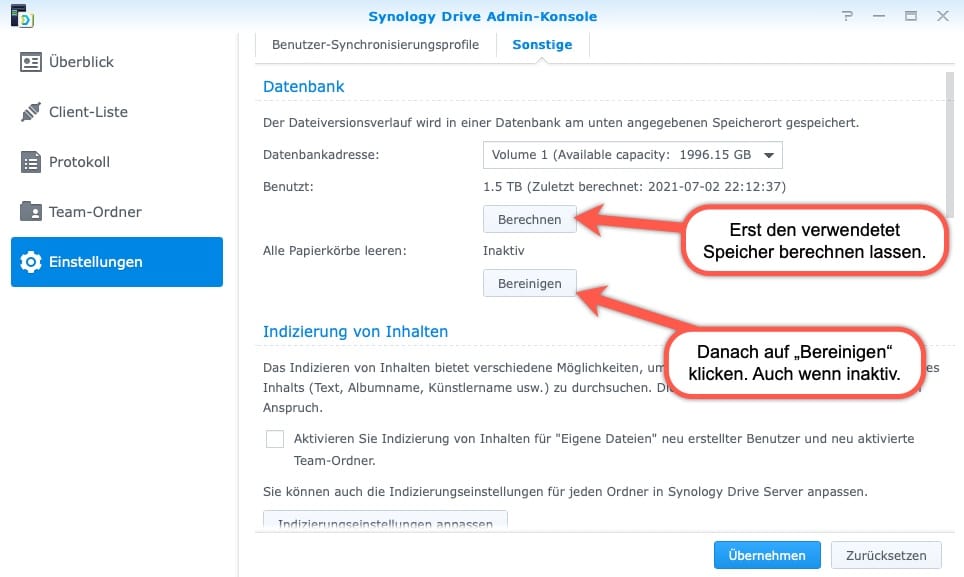
Das ging unter Cloudstation Server nicht und das NAS lief langsam voll. Selbst durch das komplette Abschalten der Versionierung wurde dieser Speicherplatz nicht wieder freigegeben. Bei mir konnten dadurch etwa 1,5 GB Speicherplatz wieder freigegeben werden.
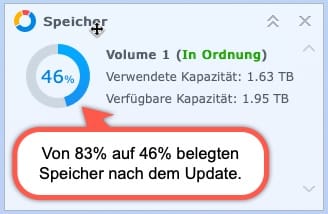
Fazit nach dem Update
Das Upgrade vom Cloudstation-Server zu Synology Drive verlief völlig problemlos. Hätte ich das vorher gewusst, wehre das bei mir schon viel früher passiert. Auch die bekannten Probleme des Cloudstation Server gehören damit der Vergangenheit an.

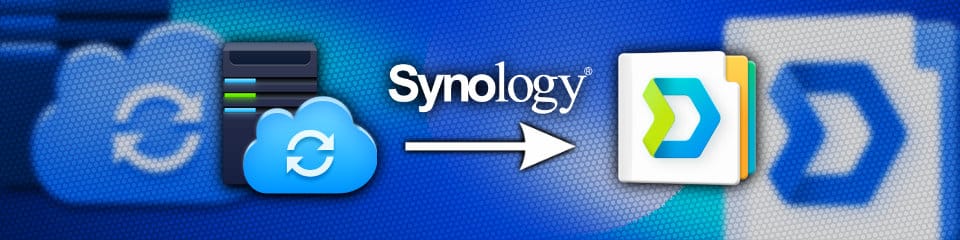
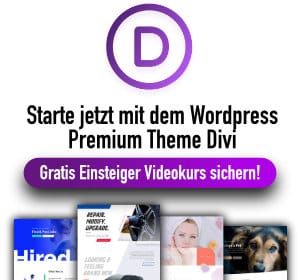
Tolle Anleitung, Thomas. Dein Artikel hat mir sehr geholfen.