Borlabs Cookies ist wahrscheinlich das beste Cookie-Consent-Tool für WordPress. In dem Beitrag zeige ich dir, wie du den Google Tag Manager richtig einbindest und nutzt.
Der Google Tag Manager ist gerade für das Einbinden von Tracking Codes eines der wichtigsten Tools. Einmal richtig eingerichtet, können sämtliche externe Codeschnipsel eingebunden werden, ohne erneut etwas am Quelltext der Webseite ändern zu müssen.
Aber wie richte ich den Tag Manager richtig ein, wenn ich das Cookie-Consent-Tool – Borlabs Cookie verwende? Auch ich nutze hier im Blog für das kostenpflichtige Borlabs Cookie*. Es ist das wahrscheinlich beste Cookie Tool für WordPress auf dem deutschen Markt. Wenn du Borlabs Cookie noch nicht hast, kannst du das Borlabs Cookie Plug-in hier erwerben*.
Der Besucher kann durch das WordPress-Plug-in Borlabs Cookie sehr einfach der Nutzung von Tracking Cookies zustimmen oder das Tracking ablehnen. Auch die dazu notwendige Einrichtung der Opt-in ist sehr einfach mit diesem Plug-in umzusetzen.
Ob der Google Tag Manager als essenziell oder technisch notwendig eingestuft werden kann, ist derzeit rechtlich umstritten und ich würde aktuell davon abraten.
Wozu dient der Google Tag Manager überhaupt?
Wie bereits oben erwähnt ist der Google Tag Manager ein kostenloses Tool von Google, mit dem du alle weiteren Tracking Codes in deine Webseite einbinden kannst. Alle Anpassungen können dann komfortabel auf der Oberfläche vom Google Tag Manager erfolgen. Du musst also nicht jedes Mal für die Änderung oder Erweiterung des Trackingcode den Quelltext deiner Webseite anfassen.
Bisher erfolgte der Einbau des Google Tag Manager so, dass du nur einmal den Code für den Google Tag Manager auf deiner Webseite eingebaut hast. Anschließend hast du alle weiteren Tracking Codes ganz komfortabel in der Oberfläche des Tag-Manager per Drag-and-drop eingebunden. So waren die Tags alle sofort auf der Webseite aktiv und konnten direkt Daten sammeln und deine Besucher tracken. Durch die DSGVO benötigst du aber für jedes Tracking die Zustimmung des Besuchers.
Vorteile des Google Tag Manager
Mit dem Tag-Manager lassen sich ganz unkompliziert Tracking Codes wie Google Analytics Tracking Code, der Google Conversion Code oder das Facebook Pixel und vieles mehr einrichten (Tracking Codes werden auch als Tags bezeichnet).
Ein weiterer Vorteil ist, dass nicht mehr so viel Code auf der Webseite geladen werden muss. Das kommt natürlich der Ladegeschwindigkeit zugute. Gerade in Zeiten, in denen der Page-Speed ein Rankingfaktor ist, ist das wichtig. Die eigentlichen Tags werden im Google Tag Manager ausgeführt. Bei konventioneller Einbindung wurde jeder Code separat eingebunden, wodurch deutlich mehr Code geladen wurde.
Als Tracking bezeichnet man das Sammeln von Besucherdaten zum Zwecke der Analyse und Marketing im Internet und auf mobilen Apps. Durch Cookies wird das Erfassen des Benutzerverhaltens und seiner Interessen über viele Webseiten hinweg möglich. Cookies sind aber nichts Neuartiges oder Böses. Du erfährst hier, was Cookies genau sind.
Tracking-Cookies und die DSGVO
Der Google Tag Manager wird hauptsächlich dazu verwendet, Tracking-Codes einzubinden. Seit der Einführung der DSGVO ist das aber ohne Einwilligung des Besuchers untersagt. Und genau dafür ist es möglich, sogenannte Trigger oder Auslöser an den Google Tag Manager zu senden.
Ein Trigger ist im Google Tag Manager ein Auslöser und ein Event ist ein Ereignis. In dem Fall ist es ein Auslöse Ereignis, welches wir nachher im Borlabs festlegen.
Wenn du WordPress nutzt, gibt es dafür das WordPress-Plug-in Borlabs Cookie. Mit Borlabs Cookie kannst du dem Besucher beim Betreten deiner Webseite ermöglichen, die Erfassung von Informationen zu Statistik- oder Marketingzwecken zu erlauben oder zu verbieten.
Genau für die Bereitstellung solcher, sogenannter Opt-in, ist Borlabs Cookie entwickelt worden. Außerdem kannst du diese Genehmigungen für das Ausführen von Tracking Codes an den Google Tag Manager übermitteln.
Am Google Tag Manager anmelden
Kommen wir jetzt zur Einrichtung. Du benötigst für die Anmeldung am Google Tag Manager ein kostenloses Google Konto. Damit gehst du jetzt auf die Seite des Google Tag Manager und klickst oben rechts auf anmelden. Jetzt kannst du dein erstes Tag Manager Konto anlegen.
Die Konten dienen der Übersicht und der Zuweisung von Benutzern und Projekten. Damit ist es dann möglich, dieses Konto auch für den Zugriff und die Bearbeitung für einen Mitarbeiter frei zugeben.
Google Tag Manager mit Borlabs einbinden
Kommen wir jetzt zur Einbindung des Google Tag Manager in WordPress. Dazu nutzen wir das Plug-in Borlabs Cookie. Wie oben bereits beschrieben ist Borlabs Cookie ein Consent-Tool um Cookies und Tracking Codes DSGVO-konform zu implementieren.
Borlabs Cookie teilt die verschiedenen Cookies in die nachfolgenden vier Kategorien ein:
- Essenzielle Cookies – Das sind Cookies, die für den Betrieb der Seite zwingend erforderlich sind. Diese Cookies werden einfach zu Funktion der Seite benötigt.
- Externe Medien – Das sind Cookies, die für die Ausführung von externen Videos, Audios und ähnlichen Medien erforderlich sind. Teilweise sind das auch nur Bilder oder Videos, die von Webseiten wie YouTube oder Vimeo nachgeladen werden.
- Marketing Cookies – Das sind Cookies, die zur Messung von Marketing-Informationen benötigt werden und auch zur Verfolgung von potenziellen Kunden.
- Statistik Cookies – Das sind Cookies, die für die Messung von Besucher-Aktivitäten erforderlich sind.
Da der Google Tag Manager nur eine Art von Schubkasten darstellt, der die eigentlichen Skripte erst nachlädt, ist der Code des Tag Manager für viele weitere Codes, Pixel und Skripte die Grundvoraussetzung. Eine Messung von Besuchern erfolgt durch den Google Tag Manager selbst nicht. Dieses Verhalten stellt damit einen essentiellen Code für die korrekte Funktion der Webseite dar.
ACHTUNG: Ob der Google Tag Manager als essenziell oder technisch notwendig eingestuft werden kann, ist derzeit rechtlich umstritten. Aus diesem Grund und ich würde aktuell davon abraten.
Dementsprechend wird der Code des Google Tag Manager auch bei Essential (zwingend erforderlich) eingebunden. Eine Einwilligung zum Laden des Google Tag Manager ist nicht erforderlich, da dieser Code selbst keine Daten sammelt und weitergibt. Die über den Tag Manager eingebundenen Tracking Skripte benötigen aber zwingend die Einwilligung des Besuchers, da diese sehr wohl Daten sammeln sollen.
Konto im Tag Manager anlegen
Als Erstes klickst du im Google Tag Manager oben rechts auf den Button „Konto erstellen“, um ein neues Konto zu erstellen. Ein Konto stellt in dem Fall eine globale Unterteilung der verschiedenen Container dar. Wenn du zum Beispiel mehrere Firmen betreust, kannst du jede Firma als separates Konto einrichten. Hat diese Firma mehrere Webseiten, kannst du jeder Webseite einen eigenen Container zuordnen.
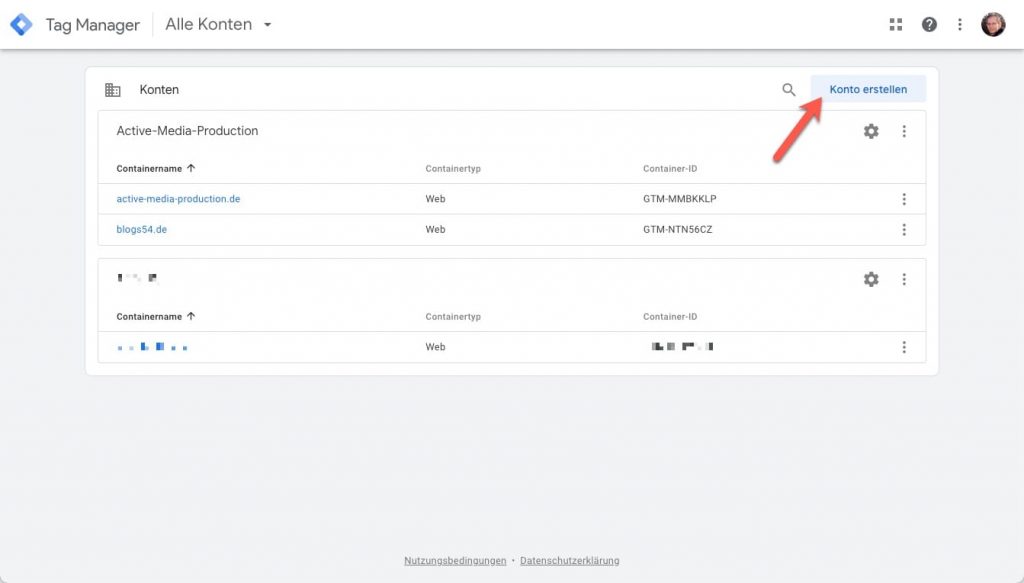
Innerhalb eines Kontos kann es wiederum mehrere Container geben. Jeder Container steht dann für ein Projekt oder einer Webseite, und kann dort eingesetzt werden. Bei der Anlage eines neuen Kontos wird der erste Container gleich mit erstellt. Hier musst du nur für den Container einen Namen eintragen und die Zielplattform angeben. Als Zielplattform wählst du hier „Web“ aus.
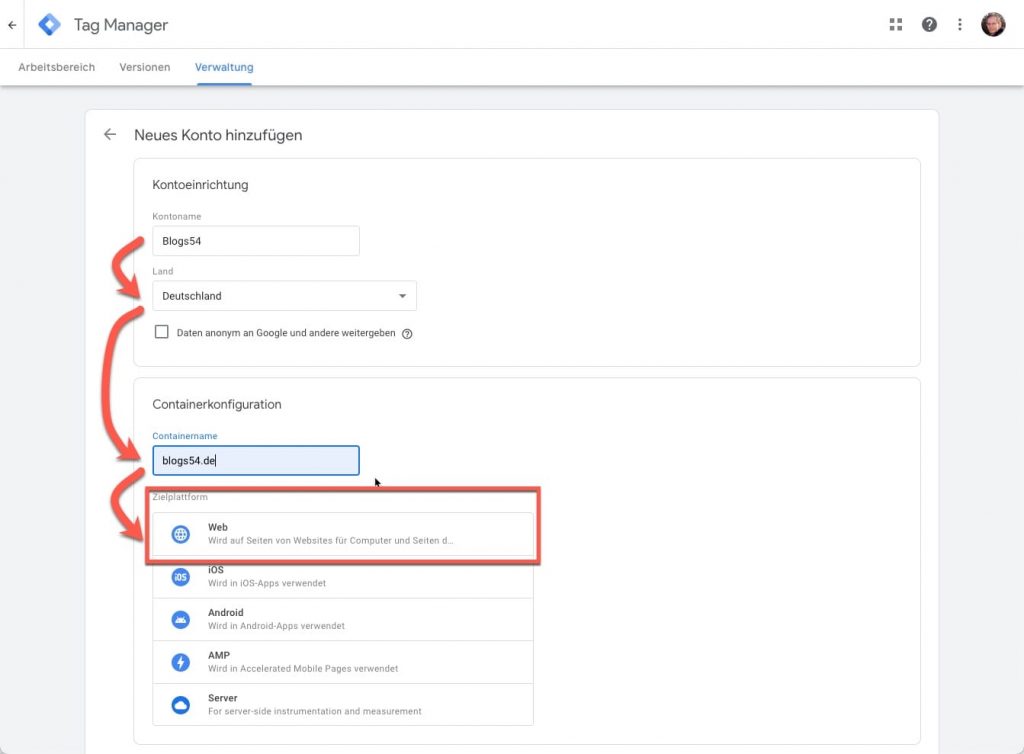
Wo finde ich meine Google Tag Manager ID?
Für die Einrichtung des Google Tag Manager über Borlabs Cookie benötigst du den Javascript-Code, den du von Google erhältst, nicht. Du benötigst nur die ID deines Tag Manager. Die ID findest du rechts in der Haupt-Navigation des Tag Manager.

Mit einem Klick auf die ID öffnet sich ein Fenster, in dem dir Google den Javascript Code bereitstellt, den du normalerweise auf deiner Webseite einbauen musst. Hier kopierst du dir nur die Google Tag Manager ID heraus. Den gesamten Code benötigst du nicht.
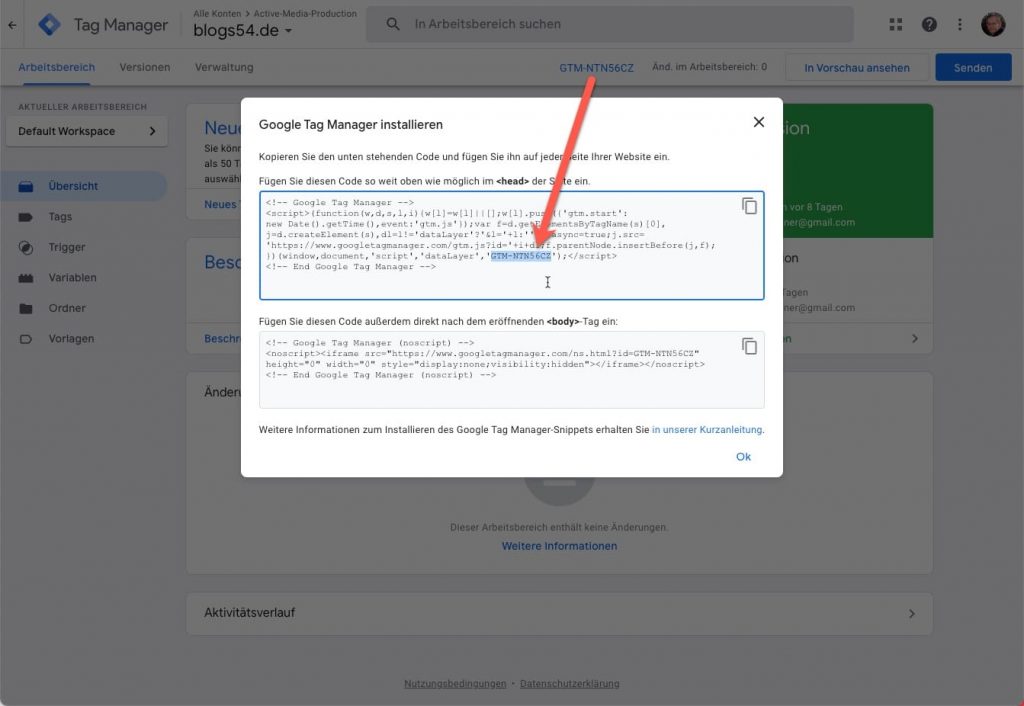
Den Google Tag Manager in Borlabs Cookie einrichten
Nachdem wir jetzt die ID unseres Google Tag Managers haben, können wir mit der Einrichtung in Borlabs Cookie beginnen. Unter dem Menüpunkt Cookies in Borlabs erreichst du die Cookie Gruppen. Hier musst du jetzt in der Cookie Gruppe „Essential“ ein neues Cookie oder ein Javascript hinzufügen. Dazu klickst du auf den Button „Neu hinzufügen“.
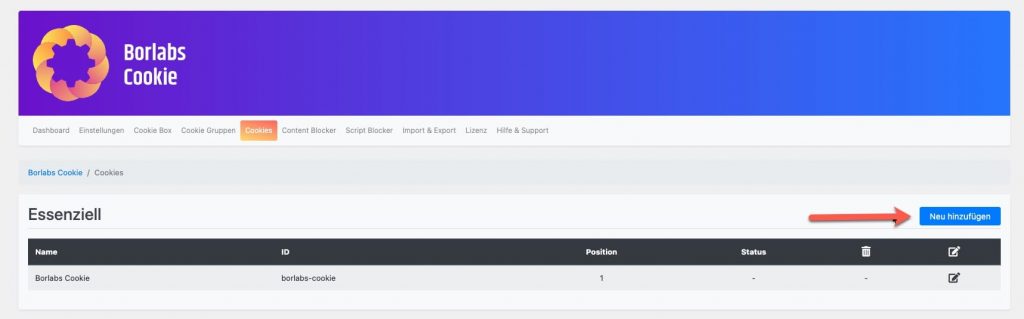
Im Feld Service stehen über das Drop-Down-Feld bereits vorgefertigte Dienste zur Verfügung. Hier wählst du gleich den Google Tag Manager aus. Damit hast du auch schon alle relevanten Einstellungen für diesen Service vorausgefüllt.
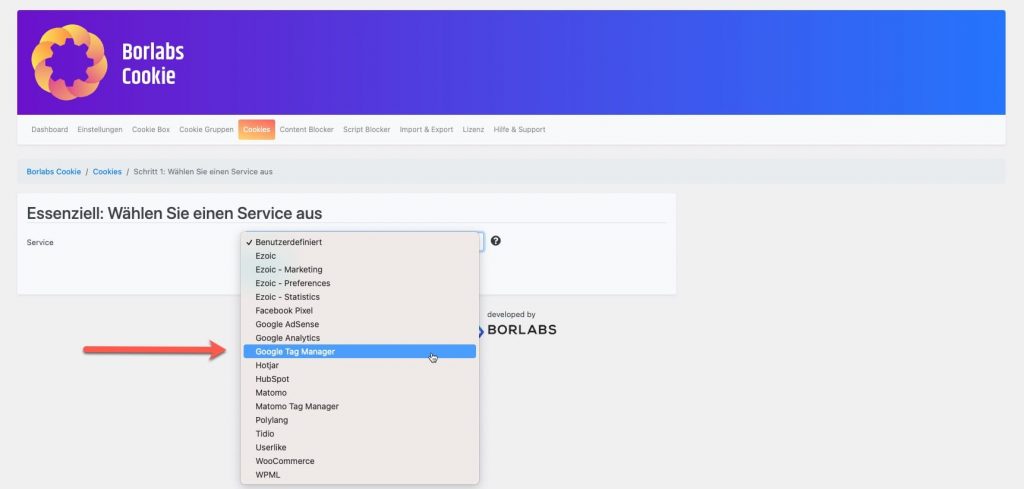
Die Tag Manager ID in Borlabs Cookie eintragen..
Wir müssen jetzt nur noch unsere Google Tag Manager ID einfügen und das vorgegebene Javascript aus dem Feld „Opt-In-Cookie“ ausschneiden und in das Feld „Fallback Code“ wieder einfügen. Das machen wir, um sicherzustellen, dass der Code des Google Tag Manager immer ausgeführt wird.
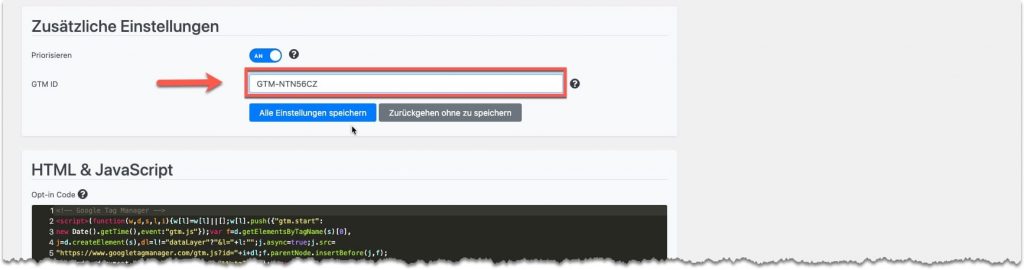
Den Code in Borlabs Cookie umkopieren
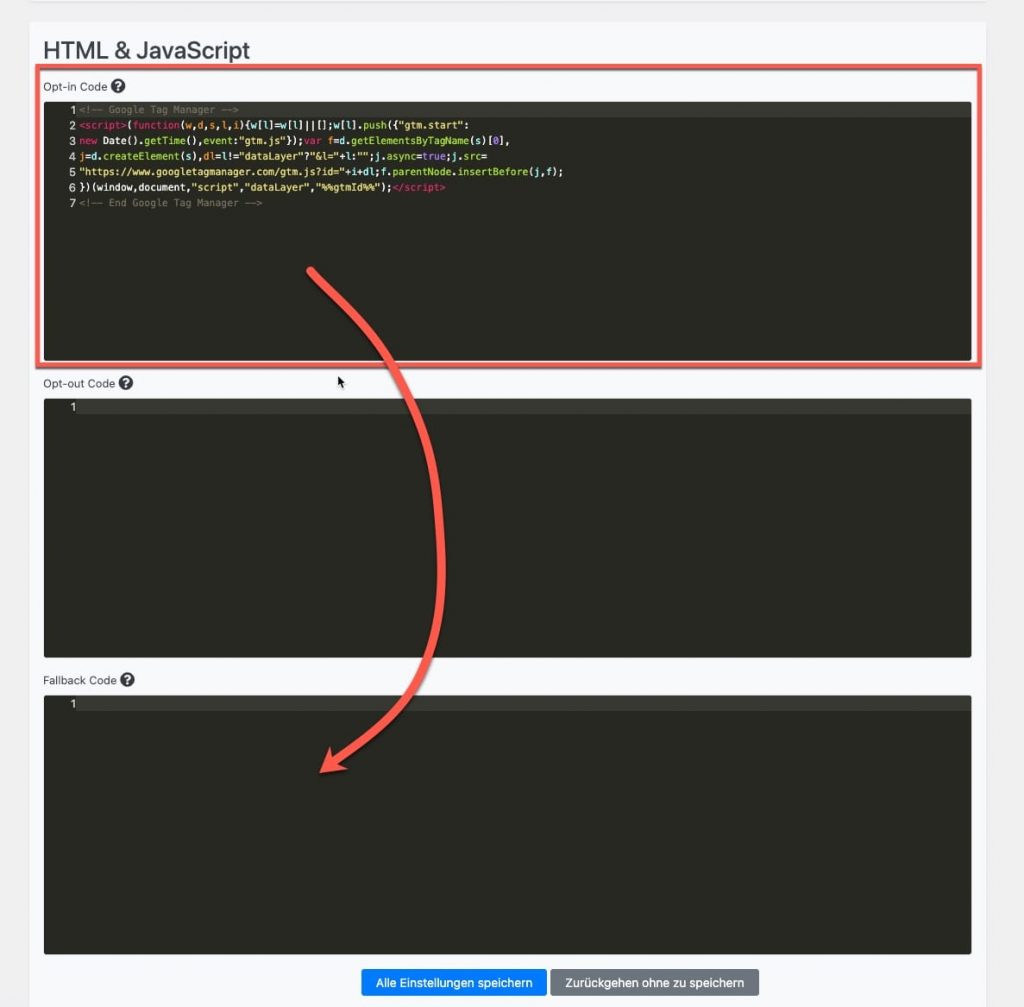
Danach klickst du auf „Alle Einstellungen speichern“ und damit ist die Einbindung im Borlabs Cookie abgeschlossen. Jetzt ist dein Google Tag Manager korrekt eingebunden. Solltest du einen Cache auf deiner WordPress Webseite verwenden, musst du diesen eventuell einmal leeren.
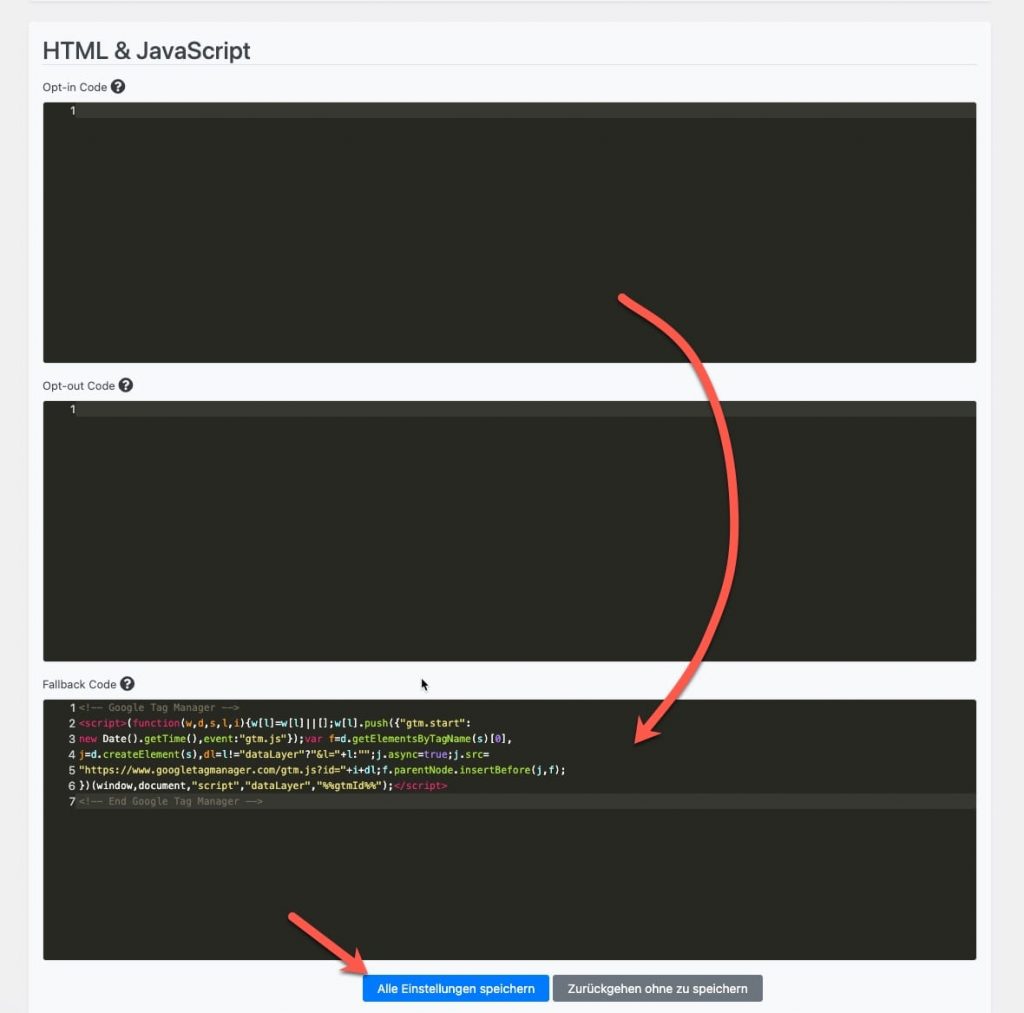
Im nächsten Abschnitt geht es an das Testen, ob der Tag Manager auch korrekt funktioniert.
Einbau des Google Tag Manager testen
Jetzt geht es an die Überprüfung, ob der Google Tag Manager korrekt eingebunden ist. Dazu gibt es die Erweiterung „Tag Assistent Legacy“ für den Chrome Browser. Legacy heißt soviel wie veraltet, für unsere Zwecke ist die Erweiterung super. Den „Tag Assistent Legacy“ kannst du dir einfach downloaden und schon kannst du testen, ob der Google Tag Manager richtig installiert ist.
Um mit dem Testen zu beginnen, rufst du jetzt deine Webseite in einem Browserfenster auf und klickst anschließend auf das Icon des Tag Assistent. Wenn du einen Cache für deine WordPress Seite verwendest, leere diesen sicherheitshalber vor dem Testen.
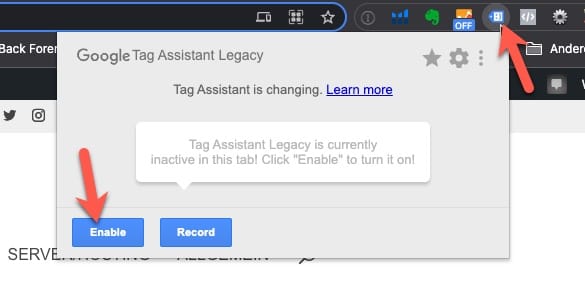
Wie du siehst, wird noch nichts im Google Tag Assist angezeigt. Du musst jetzt unten links in dem Fenster des Tag Assistent das Prüfen der verfügbaren Google Tags einschalten. Dazu klickst du auf den Button „Enable“ und rufst die Seite erneut auf. Danach sollte dir im Tag Assistent der Google Tag Manager und die ID angezeigt werden.
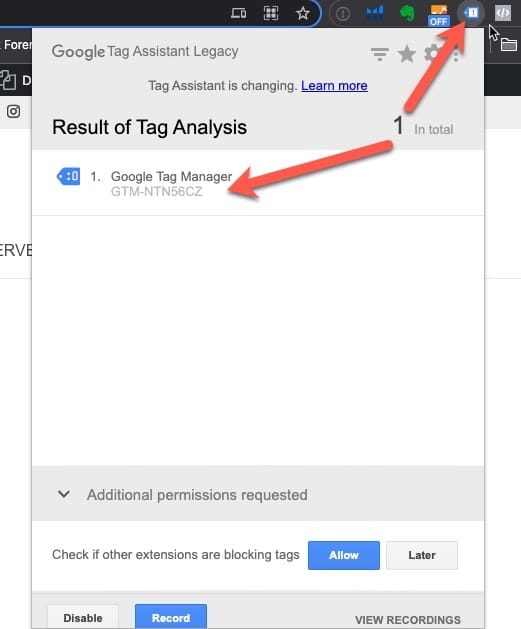
Dir wird bereits im Icon des Tag Assistent signalisiert, dass ein Google Tag auf deiner Seite aktiv ist. In dem Fenster des Tag Assistent siehst du dann genau, welcher Tag geladen wird und welche ID er hat. Solltest du jetzt nicht deine Tag Manager ID angezeigt bekommen, musst du noch einmal alles überprüfen.
Fazit
Wie man sieht, ist es sehr einfach den Google Tag Manager mithilfe des Plug-in Borlabs Cookie auf deiner WordPress Webseite einzurichten. Der Vorteil ist, mit dem Tag Manager, dass bei Änderungen am Tracking Code kein Eingriff am Code der Webseite notwendig. In den nächsten Beiträgen schauen wir uns an, wie du auf der Basis des Tag-Manager deinen Google Analytics Code und dein Facebook-Pixel DSGVO-konform einrichtest.

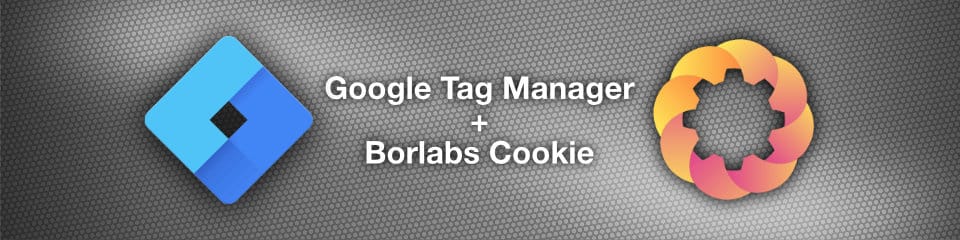
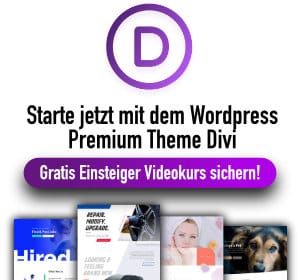
Hallo Thomas,
sehr hilfreiche ausführliche Erklärung. Eine Frage hätte ich… Warum wird der Code im opt-in gelöscht und in den Fallback kopiert?
Der Opt-in Code wird nur ausgeführt, wenn der Besucher dem zustimmt. Der Tag-Manager soll aber immer ausgeführt werden und nur die einzelnen Tacking-Tags sollen nach Einwilligung geladen werden.
Hi Thomas,
wenn man den Code von Google in den Fallback hinzufügt, wird dieser – wie du auch beschreibst – immer aufgerufen. Hebelt dies nicht den eigentlichen Zweck aus, weil ja jetzt immer Daten an Google gesendet werden?
VG Steve
Bis vor kurzem war das noch eine Grauzone, da der Tag-Manager selbst keine Daten erfasst, sondern nur die von ihm geladenen Tags. Erst die eigentlichen Tags tracken die Daten. Die Tags werden dann erst durch die Trigger geladen. Man muss den Tag-Manager jetzt als separat zu wählenden Cookie einbauen. Oder den Tag-Manager immer bei Zustimmung eines Tags immer mit laden und vorab per Javascript prüfen, ob er bereits geladen wurde.