[sam_zone id=“3″ codes=“true“]
Vor einiger Zeit habe ich hier einen Beitrag zum Thema „Datensicherung mit Windows 7 Bordmitteln“ geschrieben. Heute zeige ich wie die Rücksicherung der Daten erfolgt. Hierfür benötigen wir eine eingerichtete Datensicherung und vor allem bereits gesicherte Daten.
Na dann legen wir mal los. Als erstes muss du das Sicherungsmedium, auf dem sich das Backup befindet, wieder an den Computer anschließen. Bei einem NAS-Laufwerk musst du natürlich nur sicherstellen, das du Zugriff auf den Sicherungsordner hast.
Es gibt jetzt mehrere Möglichkeiten zur Rücksicherung der Daten:
Möglichkeit 1
Die Rücksicherung erfolgt hierbei über das Windows Programm, mit welchem wir auch das Backup erstellt haben. Dazu muss wieder das Programm „Sichern und Wiederherstellen“ gestartet werden. Am schnellsten geht das über die Suchfunktion im Startmenü. Einfach „sicher“ eingeben und dann zeigt Windows7 das Programm bereits an.
Jetzt kannst du mit der Rücksicherung deiner Daten beginnen. Dazu klickst du auf den Button „Eigene Dateien wiederherstellen“.
Alternativ kannst du auch die Rücksicherung direkt vom vom Sicherungslaufwerk aus starten. Dazu musst du nur einen Rechtsklick auf den Sicherungsordner machen und dann aus dem Kontextmenü den Punkt „Wiederherstellungsoptionen“ auswählen.
Jetzt musst du hier noch die entsprechende Sicherungs Option auswählen. In unserem Fall ist das die Wiederherstellung der eigenen Dateien.
Im nächsten Schritt musst du den oder die entsprechenden Ordner aus dem Backup hinzufügen, welcher wiederhergestellt werden sollen. Hier kannst du aber auch nur einzelne Dateien auswählen oder eben einzelne Ordner.
Du kannst also beliebig in die Tiefe der Ordnerstrucktur des Backups gehen um auch einzelne Daten oder einzelne Ordner wieder herzustellen. Ich wähle hier in der Anleitung den „Test-Ordner“ aus. Diesen habe ich vorher in seinem Original Verzeichnis für diese Anleitung gelöscht.
Jetzt hast du deinen Ordner, der wiederhergestellt werden soll der Wiederherstellungsliste zugefügt. Falls du weitere Ordner oder Dateien für die Rücksicherung hinzufügen möchtest, kannst du diese jetzt noch auswählen.
Danach klickst du einfach auf den Button „Weiter“ und wählst im nächsten Schritt den Ort aus, wo die Daten bei der Wiederherstellung hingespeichert werden sollen. In unserer Anleitung wähle ich hier „Am Ursprungsort“ aus.
Dann kannst du wieder auf „Weiter“ klicken und die Wiederherstellung der ausgewählten Dateien und Ordner wird durchgeführt.
Jetzt klickst du nur noch aus den Button „Fertigstellen“ und deine Datenwiederherstellung ist abgeschlossen.
So einfach funktioniert die Rücksicherung im dem Windows 7 eigenen Programm. Damit kannst jetzt im Bedarfsfall gelöschte Daten jederzeit wiederherstellen.
Möglichkeit 2
Es gibt auch noch eine 2te Möglichkeit, wie man die Daten aus dem Sicherungs-Archiv wiederherstellen kann. Dazu gehst du wählst du das Sicherungs-Archiv auf auf dem Sicherungsdatenträger mit einem Rechtsklick aus. In dem Kontextmenü musst du dann die Punkt „Öffnen“ anklicken.
Jetzt wird das Sicherungs-Archiv geöffnet. Nun kannst du das entsprechende Backup-File auswählen. Windows sichert in normale ZIP-Dateien, so das du diese jetzt mit dem Windows Explorer oder einem anderen ZIP-Programm öffnen kannst. Jetzt ist es möglich die Dateien ganz einfach im Datei-Explorer dort hin zu kopieren, wo man Sie haben möchten.
Da bei größeren Datenmengen das Windows Sicherungs Programm mehrere Backup-Dateien anlegt, kann es sein das die von dir gesuchte Datei sich in einem anderen Backup-File befindet.
Diese Methode eignet sich besonderst, wenn man nur mal eben schnell einzelne Dateien benötigt.
Fazit
Die Windows eigenen Wiederherstellungs-Möglichkeiten sind recht einfach zu bedienen und auch recht ausgereift. Man kann also das „Sichern und Wiederherstellen“ sehr gut gebrauchen. Einziges Manko an dieser Lösung ist, das man nicht mehrere Backup Aufträge anlegen kann.
Ich hoffe, das ich dem einen oder anderen mit diesem Tutorial weiter helfen konnte. Ich würde mich sehr freuen, wenn auch dudeine Erfahrungen oder Fragen hier kommentierst.

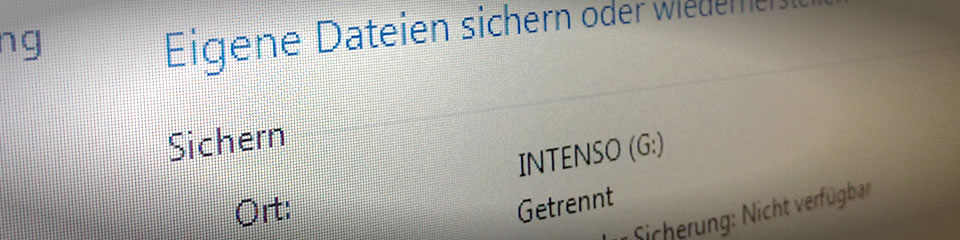
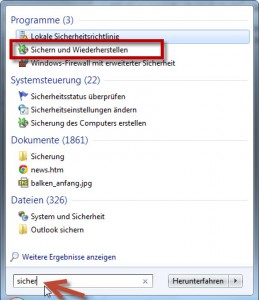

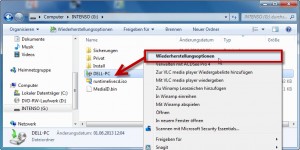
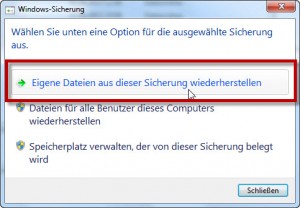
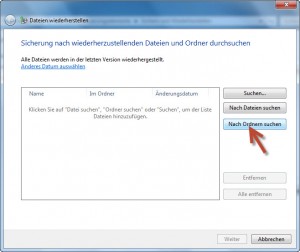
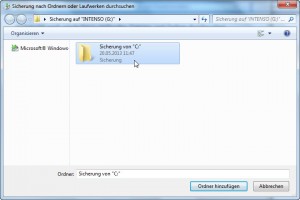
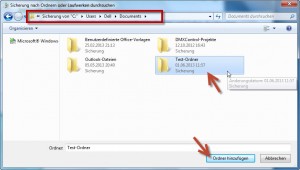
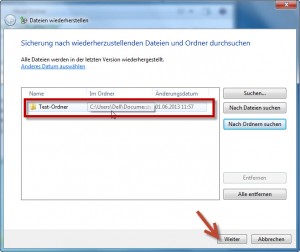
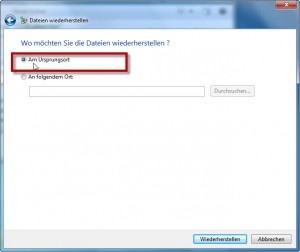
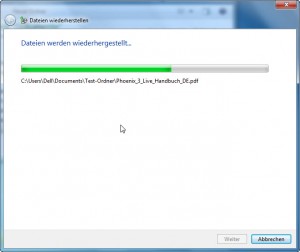
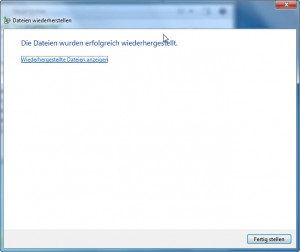
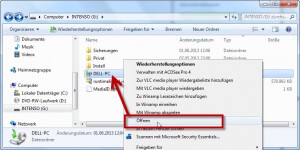
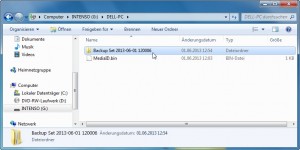
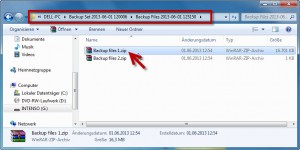

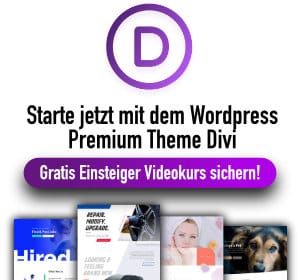
Hallo zusammen,
da ich mehrere Backup Sets unter Windows 7 auf meinem Laufwerk habe und dieses nichts mehr speichern kann, hier nun meine Frage:
Kann ich ältere Backup Sets löschen, um Speicherplatz freizugeben?
Oh, das ist eine gute Frage. Ich denke nein. Du solltest dann nochmal ein Vollbackup machen und alle vorherigen kannst du dann löschen. Ich mache mittlerweile meine Backups mit der Tool Cloudstation Backup von Synology. Damit kann man problemlos und vollautomatisch Backups auf das Synology NAS.