[sam_zone id=“3″ codes=“true“]
Vor kurzem habe ich einen Beitrag zum Thema „Datensicherung mit Windows“ veröffentlicht. Heute möchte ich zeigen, wie die Datensicherung unter Windows 7 mit Bordmitteln funktioniert. Hierfür bringt Windows 7 schon ein entsprechendes Tool mit.
Windows Backup-Programm starten
Als erstes suchen wir nach nach „Sichern und wiederherstellen“ über das Suchfeld im Startmenü. Dazu geben wir das Wort „sicher“ in das Feld ein. Windows bietet uns daraufhin schon das Sicherung-Tool an. In meinem Fall ist dies gleich das 2te Eintrag in den Suchergebnissen.
Jetzt klicken wir auf den Eintrag „Sichern und Wiederherstellen“ um das Windows 7 eigene Backup Programm zu starten. Es öffnet sich ein Fenster wo wir dann unseren ersten Backup-Auftrag einrichten können. Hier klicken wir dann auf „Sicherung einrichten“.
Jetzt öffnet Windows7 ein Pop-Up und sucht nach entsprechenden Sicherungs-Datenträgern. Mit Sicherungs-Datenträger werden hier die Laufwerke bezeichnet, wo das Backup später hin gespeichert werden soll. Logischer weise werden hier alle Laufwerke und Partitionen angezeigt, außer der Betriebssystem-Partition. In meinem Fall, da ich nur Festplatte C: besitze, nur der DVD Brenner und mein angeschlossener USB Stick.
Laufwerk auswählen
In dem Fenster werden auch andere Partitionen, weitere interne Festplatten oder externe USB-Festplatten angezeigt. Für diesen Beitrag verwende ich meinen USB-Stick. Die Auswahl eines Unterordners ist bei diesem Medium allerdings nicht möglich. Wir bestätigen die Auswahl mit „Weiter“ und gehen zu nächsten Schritt.
Es ist natürlich auch möglich ein Netzlaufwerk auszuwählen. Gerade wenn man ein NAS-Laufwerk oder einen eigenen Server sein eigen nennt, würde sich dies anbieten. Zudem kann man bei einem Netzlaufwerk den Ordner auswählen, in dem die Sicherung dann gespeichert werden soll.
Zu sichernde Daten auswählen
In nächsten Schritt wählen wir die Option „Auswahl durch Benutzer“, denn wir möchten ja genau festlegen, welche Daten gesichert werden sollen. Hier empfehle ich immer diese Auswahl, da man so die bessere Kontrolle über seine Sicherung hat.
Im nächsten Schritt müssen wir jetzt die zusichernden Ordner auswählen. Hierfür muss nur der Haken vor dem entsprechenden Ordner gesetzt werden. Es werden automatisch alle Unterordner mit ausgewählt. Ein kleiner horizontaler Pfeil vor dem Kästchen signalisiert uns, das es dort noch Unterordner vorhanden sind. Mit einem Klick auf den kleinen Pfeil können wir diese Unterordner ausklappen. Im oberen Bereich werden die wichtigsten Bibliotheken (Dokumente, Bilder, Videos ect.) des aktuellen Benutzers angezeigt. Sollen auch die Daten anderer Benutzer mit gesichert werden, so müssen diese über „Computer -> Lokaler Datenträger C -> Users“ ausgewählt werden. Hier können dann sogar einzelne Ordner bis ins kleinste Detail ausgewählt werden.
Zeitplan festlegen
Jetzt müssen wir die Einstellungen noch einmal prüfen und einen Zeitplan für die Sicherung festlegen. Standardmäßig steht diese auf jeden Sonntag 19:00 Uhr. Für Privat ist das auch ausreichend. Möchte man aber zum Beispiel von seinem Laptop die tägliche Arbeit sichern muss der Zeitplan angepasst werden.
In einem weiteren Fenster können jetzt die Zeiten für das automatische Backup eingestellt werden. Hier stehen dann Auswahlfelder für Häufigkeit, Tag der Sicherung und die Uhrzeit zur Verfügung.
In einigen Fällen ist ein automatisches Backup nicht sehr sinnvoll. Dann kann man über das Häkchen die automatische Sicherung deaktivieren. In dem Fall muss dann die Sicherung immer von Hand gestartet werden.
Backup starten
Im letzten Schritt müssen wir jetzt nur noch die Sicherungs-Einstellungen speichern und das Backup starten. Damit sind die Backup-Einstellungen abgeschlossen und die erste Sicherung unter Windows7 erfolgt.
Fazit zur Datensicherung unter Windows 7
Das Tool für die Datensicherung, welches unter Windows 7 mitgeliefert wird, ist für die meisten Anwendungen ausreichend. Es gibt zwar Nutzer, die über Fehlermeldungen berichten, mir selber ist dies bis jetzt noch nicht passiert. Zum Sichern der eigenen Daten wie Word, Excel, Fotos und Video ist das Backup schnell eingerichtet. Wie die Rücksicherung der gesamten oder einzelner Daten funktioniert werde ich in einem separaten Beitrag erläutern. Ich hoffe, das dieser Beitrag dazu beiträgt etwas mehr Datensicherheit auf dem eigenen PC zu erlangen.

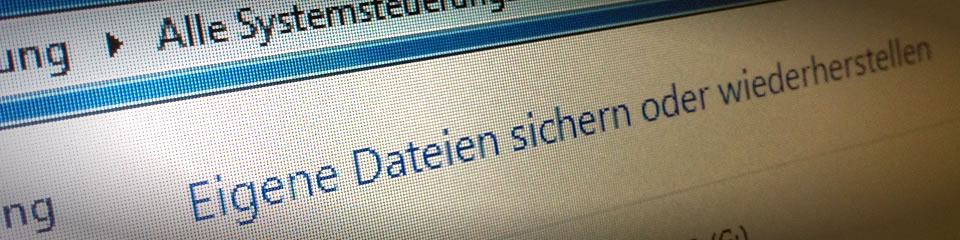
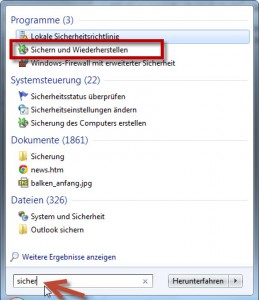
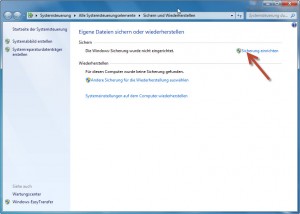

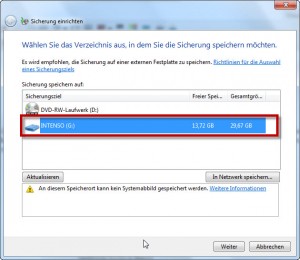
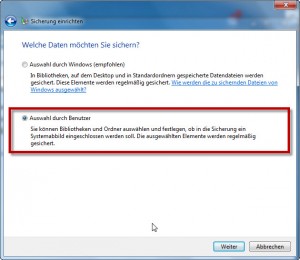
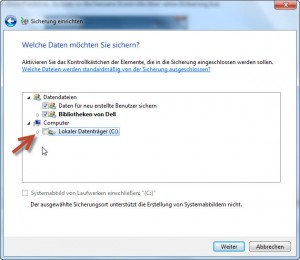
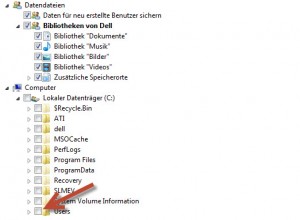
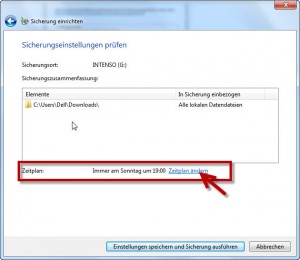
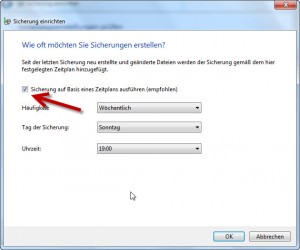
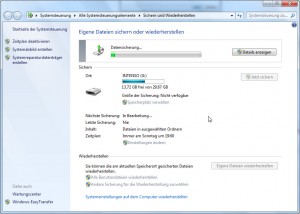

Wer kann eine Windows 7 Sicherung auf einem NAS einrichten?
Das kannst du doch selber machen. Dazu bringt Windows7 oder Windows Server doch schon Sicherungstools mit. Du hast doch diesen Beitrag gelesen? Ansonsten kannst du auch das kostenlose Programm „Personal Backup“ nehmen. Ein Tutorial dafür findest du auch hier im Blog. Solltest du ein Synology Laufwerk haben, gibt es dabei ein paar kleine Probleme, dafür findest du auch ein Tutorial hier im Blog.