In den vergangenen Tagen wurde ich des öfteren gefragt, wie erstellt man eine Fanpage bei Facebook. Eigentlich gibt es dazu schon etliche Anleitungen im Internet. Ich will aber trotzdem hier im Blog noch einmal Schritt für Schritt erläutern, wie du dir eine eigene Facebook Seite einrichten kannst. Dabei werde ich die Komplettlösung anhand eines realen Beispiels vorstellen. Bei diesem Beispiel handelt es sich um den Blog meiner Freundin Brotfrei.de.
Wozu benötigt man eigentlich eine eigene Facebook Fanseite?
Mit einer eigenen Facebook-Page kann man die Reichweite seiner eigenen Beiträge erhöhen. Denn jeder der diese Seite abonniert hat, bekommt auch neue Beiträge in seiner eigenen Timeline angezeigt. Dieser Facebook-Nutzer kann dann auf diesen Beitrag kommentieren oder auf Gefällt mir drücken. Dadurch wird dieser Beitrag wiederum auch allen seinen Freunden angezeigt, mit der Bemerkung „XYZ gefällt dieser Beitrag“. Damit nutzt du also diesen viralen Effekt der Informationsverbreitung.
Ein weiterer Vorteil einer Facebook Fanseite ist die Anzahl der Teilnehmer, Freunde oder Abonnenten (Oder wie auch immer du die Nutzer heißen). Bei Facebook-Seiten gibt es hier eigentlich nur die „Gefällt mir“ Angabe. Hier ist die Anzahl nicht beschränkt, wie bei den privaten Nutzerprofilen. Ein privates Nutzerprofil bei Facebook kann nämlich nur 5000 Freunde umfassen. Um mehr Freunde zu erreichen müsstest du mehrere Profile unterhalten und auch auf mehreren Profilen posten.
Was nutzt eine Facebook-Seite für meinen Blog
Genau aus den oben genannten Gründen macht auch eine Facebook-Fanpage Sinn für den eigenen privaten Blog. Man überträgt seine Beiträge automatisiert auf die Fanpage und alle Abonnenten bekommen die Neuigkeiten sofort in Ihrer Timeline angezeigt. Wenn dann ein Nutzer von Facebook diesen Beitrag vollständig lesen will, wird er auf deinen Blog weitergeleitet. Somit hast du wieder einen Besucher mehr in deiner Blog-Statistik.
Fanpage erstellen
Dann wollen wir mal beginnen. Als erstes öffnest du Facebook und loggst dich in deinen Account ein. Anschließend klickst du auf dein Einstellungs-Menü. Hier findest du den Menüpunkt „Seite erstellen“.
Fanpage-Typ festlegen
Im nächsten Schritt musst du den Seiten-Typ festlegen. Diese Einstellung kannst du im nachhinein nicht mehr ändern. Da der Blog Brotfrei überregionale Informationen bietet und keine Künstlerseite, lokales Unternehmen oder eine Gemeinschaft ist, kommen hier nur die Bereiche „Unternehmen“ oder „Marke“ in betracht. Für meinen Blog entscheide ich mich hier für den Bereich „Marke und Produkt“.
Im zweiten Schritt musst du jetzt die Unterkategorie für deine neue Facebook Fanpage festlegen. Für einen Blog mach hier die Einstellung „Webseite“ Sinn. Im darunterliegenden Feld musst du dann noch einen Namen für deine Facebook-Fanpage vergeben. In meinem Fall trage ich hier natürlich „Brotfrei.de“ ein.
Abschließend klickst du auf den Button „Los gehts“ und es geht mit dem Einrichtungsdialog für deine neue Fanpage weiter.
Einrichtungsassistent ausfüllen
Tab 1 – Info
Im ersten Tab des Einrichtungsassistenten möchte Facebook von dir allgemeine Informationen über zu deiner neuen Seite wissen. Zudem kannst du hier die Webadresse deines Blogs angeben und einen URL-Namen für deine Facebook Fanpage festlegen.
Die URL für deine Facebook-Seite kannst du später nur schwerlich mit Angabe einer vernünftigen Begründung wieder ändern lassen. Als Gründe werden hier von Facebook Schreibfehler oder der gleichen akzeptiert. Also solltest du hier bereits einen guten URL-Name ausdenken. Sinnvoll ist ein ähnlicher Name wie der Domain-Name von deinem Blog.
Im unteren Bereich des Tabs wirst du gefragt, ob deine Seite ein echtes Unternehmen, Produkt oder Marke ist. Wenn deine Blog keine echte, eingetragene Marke ist oder du mit deinem Blog nicht dein eigenes Produkt bewirbst, musst du hier Nein auswählen. In meinem Fall wähle ich hier auch Nein, da mein Blog nicht bei Patentamt eingetragen ist.
Tab 2 – Profilbild
Im nächsten Schritt kannst du dann ein Profilbild hochladen. Hierfür solltest du am besten eine quadratisches Bild vorbereiten. Ich habe hierfür eine kleine Grafik mit den Maßen 330x330Pixel erstellt mit dem Logo von Brotfrei.
Wenn du hier noch kein Profilbild zur Verfügung hast ist das nicht so schlimm. Das Profilbild kannst du jederzeit in den Einstellungen deiner neuen Seite ergänzen oder ändern.
Tab 3 – Zu den Favoriten hinzufügen
Im dritten Schritt kannst du deine neue Fanpage gleich zu deine Favoriten hinzufügen. Damit hast du immer schnellen Zugriff auf die Seite unter deinem normalen Facebook-Profilnamen, ohne erst über die Suche gehen zu müssen. Klicke hierfür auf den grünen Button „Zu Favoriten hinzufügen“ und anschließend auf den Button „Weiter“.
Diese Einstellung kannst du natürlich auch nachträglich noch vornehmen oder wieder entfernen. Wenn du deine neue Seite nicht in den Favoriten haben möchtest, klicke einfach auf „Überspringen“.
Du findest deine Seite auch im Einstellungs-Menü. Hier kannst du die Identität zu deiner Seite annehmen. Und dann auch im Namen deiner Seite auf anderen Seiten oder Profilen posten. Außerdem hast du auf deiner eigenen Seite automatisch Admin-Rechte und kannst Einstellungen vornehmen oder Statistiken ansehen.
Tab 4 – Erreiche mehr Nutzer
Achtung: Wenn du jetzt keine Geld für das Bewerben deiner Seite ausgeben möchtest, solltest du diesen Tab überspringen. Hier wirst du von Facebook animiert eine Werbeanzeige für deine neue Seite zu schalten. Das kann gehörig ins Geld gehen.
Wenn du hingegen finanzstark bist und deine neue Seite bewerben möchtest, kannst du das natürlich tun. Allerdings solltest du vorher alle Einstellungen, Inhalte und vor allem die rechtlichen Eintragungen an deiner neuen Seite erstellt haben. Dann mach natürlich die Werbung für deine neue Fanpage auch Sinn und es gibt keine rechtlichen Kosequenzen.
Neue Fanpage fertigstellen
Jetzt wirst du auf deine neue Facebook Fanpage weitergeleitet. Und es werden dir mit kleinen Fenstern alle Bereiche der Seite erläutert. Damit ist eigentlich die Grundeinrichtung erst einmal abgeschlossen. Jetzt geht es an das Finetuning der neuen Seite.
Damit deine neue Seite auch für die ersten Besucher attraktiv genug ist, solltest du als erstes ein passendes Titelbild einfügen. Entweder du wählst hier eines aus deinen bestehenden Facebook-Bildern aus oder du lädst ein neues Bild von deinem Computer hoch.
Für Brotfrei habe ich extra ein neues Bild mit thematisch passendem Inhalt erstellt. Dazu habe ich ein Grafikprogramm auf meinem PC verwendet. Als kostenloses Grafikprogramm, kann ich dir Gimp empfehlen. Als Bild-Maße verwende ich hier 960×400 Pixel. Es kann aber auch größer sein. Das fertige Bild habe ich anschließend als Titelbild hochgeladen.
Wie du auf dem Bild oben sehen kannst wird trotz der Auswahl beim Erstellen der Fanpage im Infofeld „Gemeinschaft“ angezeigt. Hier musste ich noch einmal in die Einstellungen „Seiteninfo“ gehen und diese Daten anpassen.
Falls an deiner Seite mehrere Leute arbeiten, kannst du weitere Benutzer einladen. Diese können dann ebenfallsim Namen der Fanpage Beiträge zu posten oder Bilder ein zustellen. Die Benutzer müssen bereits ein eigenes Facebook Konto besitzen. Du kannst dann jedem Benutzer eine eigene Benutzer-Rolle zuweisen. Dabei haben die einzelnen Rollen natürlich unterschiedliche Rechte. Ich habe, wie sollte es auch anders sein, meiner Freundin die Rolle des Administrator zugewiesen. Damit hat Sie die gleichen Rechte wie ich, der die Seite erstellt hat.
Damit ist unsere Grundeinrichtung erst einmal abgeschlossen. Im nächsten Schritt geht es dann um die rechtliche Absicherung und das Erstellen von Inhalten, denn auf eine leere Facebook-Seite wird keiner einen Like aussprechen.
Impressum der Fanpage anlegen
Achtung das Impressum ist ganz wichtig für Blogger. Da wir jetzt eine eigene Facebook Seite haben und diese auch mit Inhalten aus unserem Blog füllen wollen, benötigen wir ein Impressum.
Das Impressum muß laut deutschem Recht mit einem Klick erreichbar sein. Es reicht nicht, das wir unsere Anbieterkennzeichnung mit in die Informationen schreiben. Da Facebook so eine Funktion nicht von Hause aus bietet und die Anbieterkennzeichnung im Info-Bereich nicht ausreichend ist, müssen wir uns der kostenlosen Facebook-App, der Plattform eRecht24 bedienen. Diese wird dann als neuer Tab auf deiner Seite eingebunden und ist damit direkt mit einem Klick erreichbar.
Der Bundesgerichtshof hat folgende Auffassung:
Ein Facebook-Nutzer der seine eigene Fanpage vorrangig dazu nutzt, die eigenen Inhalte seine Blogs zu verbreiten und der auf seinem Blog Werbung schaltet, verfolgt damit eine geschäftliche Absicht. Somit unterliegt er auch der Anbieterkennzeichnung.
Impressum-App installieren
Als erstes musst du dir die Facebook Seite von eRecht24 über die Suche in Facebook finden und aufrufen oder du benutzt einfach den Link zur Facebook Seite von eRecht24. Auf dieser Seite siehst du schon, wie dann das Impressum rechtskonform eingebunden wird.
Im nächsten Schritt startest du die Impressum-App mit einem Klick auf den gleichnamigen Button. Im Anschluss wirst du durch alle den Impressum-Assistenten geleitet. Mit diesem Assistenten erstellst du im Handumdrehen dein individuelles Impressum für deine Seite. Die Angaben müssen wahrheitsgemäß beantwortet werden und dürfen keine Fake Angaben sein.
Auf der nächsten Seite wirst du aufgefordert auf den „Gefällt mir“ Button zu klicken. Der befindet sich rechts oben. Natürlich möchten die Macher dieser Seite eine Gegenleistung haben. In dem Fall ist es eben ein Like und damit verbunden bekommst du rechtliche Neuigkeiten in deiner Facebook Übersicht angezeigt. Wie du das von anderen Likes auch schon kennst.
Anschließend wirst du zu Impressum-Generator geleitet. Hier musst du jetzt, gegebenen Falls, wieder in dein persönliches Facebook Profil wechseln.
Jetzt musst du noch auswählen, für welche Seite du die Impressum-App installieren möchtest. In meinem Fall wähle ich hier natürlich meine neue Seite „Brotfrei.de“ aus. Im Anschluss fügst du den Tab mit einem Klick auf den Button „Add Page Tab“ deiner Seite hinzu.
Achtung: Du befindest dich jetzt immer noch in deinem persönlichen Profil. Um nun das Impressum anzulegen musst du in deinem persönlichen Account bleiben. Du kannst jetzt deine neue Fanpage über den vorhin angelegten Favoriten-Link in der linken Seitenleiste aufrufen. Wie du jetzt unschwer erkennen kannst ist der Impressums Tab bereit installiert.
Impressum-Generator für Facebook Seite einrichten
Jetzt geht es an das korrekte Ausfüllen des Impressums und aller notwendigen Einstellungen. Hierfür klickst du deinen neuen Tab einfach nochmal an. Im nächsten Schritt kannst du dann mit der Konfiguration beginnen.
Im Bereich Seiteneinstellungen musst du das Impressum optisch deiner Fanpage anpassen. Dafür findest du hier diverse Einstellmöglichkeiten, auf die ich jetzt nicht näher eingehen möchte.
Im Bereich Impressum ist dann der Impressum-Text zu hinterlegen. An dieser Stelle besteht die Möglichkeit, den Impressum-Generator aufrufen und dir ein rechtlich sauberes Impressum selber generieren. Dieses Impressum wird dann im Anschluss automatisch in das Textfeld übernommen.
Im Falle meiner Brotfrei Fanpage nutze ich den Impressum-Generator und fülle diesen wahrheitsgemäß aus. ImAnschluss habe ich das Impressum übernommen.
Das Impressum befindet sich nun in dem Textfeld. Hier kannst du noch ein wenig Finetuning an den Texten und Formatierungen vornehmen. Für’s Erste belasse ich den Text aber so und klicke auf den Button Speichern.
Jetzt ist dein Impressum bereits fertig zur Ansicht. Bei Bedarf kannst du erneut Einstellungen und Formatierungen vornehmen, wenn es dir noch nicht so richtig gefällt.
Impressum Button umbenennen
Mich stört aber immer noch die Bezeichnung des Tabs. Ich möchte das dieser auch wirklich „Impressum“ heißt und nicht „TABMAKER Impressum“. Auch diese Einstellung ist schnell erledigt.
Auf den kleinen Pfeil rechts neben allen Tabs klicken und den Bearbeitungsmodus für die Tabs aufrufen. Jetzt erscheint beim darüberfahren mit der Maus, ein kleines Bearbeiten Symbol in der rechten oberen Ecke des Tabs.
Über den Menüpunkt „Einstellungen bearbeiten“ kannst du jetzt den Namen und das Symbol des Impressum-Tab verändern. Für Brotfrei ändere ich nur den Namen in „Impressum“, das war es auch schon.
Ach ja, bevor ich es vergesse. Hier wird du auch die Reihenfolge der Tabs eingestellt. Das ist wichtig, das du den Impressum-Tab immer im sichtbaren Bereich hältst. Es muss immer mit einem Klick erreichbar sein, so wie es die deutsche Rechtsprechung verlangt. Damit haben wir dieses Thema auch erst einmal abgehakt. Im nächsten und letzten Schritt geht es dann um die Inhalte.
Mit dem neuen Design von Facebook sind auch einige Änderungen an der Bedienung vorgenommen wurden. Den Impressum-Button musst du jetzt über die Einstellungen des Tabmaker anpassen. Wie das geht findest du in dem Beitrag „Facebook Fanpage – Tabnamen ändern“.
UPDATE – Facebook Impressum
Mittlerweile hat Facebook ebenfalls einen Bereich für das Impressum in seine Fanpages eingebaut. Hier kannst du ebenfalls die Anbieterkennzeichnung hinterlegen. Zu finden ist der Menüpunkt für das Impressum über den Button „Seite bearbeiten“ -> „Einstellungen bearbeiten“ und dann der Reiter „Seiteninfo“.
Hier kannst du dann deine Daten hinterlegen. Ich persönlich bleibe allerdings bei der oben beschriebenen Methode, da ich diese besser finde.
Inhalte auf der Facebook Fanpage posten
Damit deine neue Facebook-Fanpage auch Besucher bekommt, benötigst du natürlich auch Inhalte. Du kannst jetzt anfangen Beiträge zu posten und auch die Beiträge von deinem Blog zu posten. Allerdings währe das aber zu viel Zeitaufwand. Es gibt natürlich auch hier wieder 2 verschiedene Methoden, wie du deine Blogbeiträge gleichzeitig auf deine Facebook Page bekommst.
Möglichkeit 1 – JetPack verwenden
Wenn du WordPress als Blogsoftware verwendest, kannst du mit Hilfe des Plugin-Pakets „Jetpack“ deine Blog-Beiträge zeitgleich in Facebook, Twitter oder Google+ posten. Eine sehr einfache Methode, da du hier mehrere Benutzer für die einzelnen Plattformen angeben kannst.
Dazu musst du nur das Jetpack Plugin aus dem offiziellen WordPress Repository wie gewohnt installieren und aktivieren. Jetpack ist kein einzelnen Plugin, wie der Name schon vermuten lässt, sondern ein Plugin Paket. Nach der Installation erhälst du einen separaten Menüpunkt in der Admin-Oberfläche, wo du die einzelnen Module einrichten kannst. Um das Jetpack nutzen zu können, musst du allerdings ein kostenloses Konto auf WordPress.com besitzen. Wenn nicht, legst du dir dort einfach ein neues Konto an.
Nun musst du nur das Modul „Publizieren“ einrichten und eine Verbindung zu deinem Facebook Konto herstellen. Anschließend wirst du gefragt, ob du den Zugriff auf dein Facebook Konto zulassen willst und fertig ist die Verbindung (Twitter und Google+ sind auch möglich).
Im „Veröffentlichen“- Bereich deiner Beiträge kannst du nun festlegen, über welches deiner eingerichteten Kontos die Beiträge parallel gepostet werden sollen.
Beachte, das dein Beitrag nur bei der ersten Veröffentlichung zu Facebook übertragen wird. Ein Übertragen nach einer Aktualisierung ist nachträglich oder erneut nicht mehr möglich.
Damit werden ab jetzt alle neuen Beiträge zeitgleich auf deine neue Facebook Page und eventuell auch auf deinem normalen Profil veröffentlicht. Je nach dem, was du eingerichtet hast. Darüber ist auch das Posten auf Twitter oder Google+ problemlos möglich.
Möglichkeit 2 – Den Feed abgreifen
Als zweite Möglichkeit kannst du auch den RSS-Feed deines Blogs abgreifen und Facebook die letzten Beiträge selber abholen lassen. Vorteil hier ist natürlich, das du bei ersten Einrichten auf Anhieb die letzten Beiträge auf deiner Fanpage sehen kannst und somit schon eine ganze Menge Inhalte vorhanden sind. Du musst also nicht bei 0 anfangen.
ACHTUNG – RSS Graffiti nicht mehr verfügbar.
Seit dem 01.05.2015 ist die Facebook App „RSS Graffiti“ nicht mehr verfügbar. Das Projekt hatte über 300000 Nutzer aber nur 0,25% hatten einen Premium Account. Damit ließen Sich die Kosten für das Projekt nicht mehr decken und somit wurde der Dienst eingestellt.
Daher kommt für WordPress Benutzer nur die Möglichkeit 1 in Frage. Alternativ kann auch das Plugin Blog2Social verwendet werden.
Hierfür sind aber einige Einrichtungs-Arbeiten notwendig und einige Dinge zu beachten. Ich werde diese jetzt detailliert erläutern. Nebenbei verwende ich diese Methode sowohl für Blogs54 als auch für Brotfei.de
Als erstes suchst du über die Facebook-Suche die App „RSS Grafitti„. Je nach dem, ob du Facebook unter deinem persönlichen Profil nutz oder nicht, wirst du aufgefordert in dein privates Profil zu wechseln.
Daraufhin erscheint die APP und alle bereits eingerichteten Feeds. Wenn du RSS Grafitti das erste mal nutzen möchtest, wirst du wahrscheinlich die APP autorisieren müssen. Bei mir sind hier schon einige Feeds anderer Fanpages eingerichtet. In RSS Grafitti werden die einzelnen Feed in so genannten Feed-Plänen verwaltet. Ein Feedplan enthält dabei nicht nur die Feed-URL sonder auch sämtliche Einstellungen. Um jetzt einen weiteren Feedplan hinzuzufügen, klickst du auf den Button „Add New Publishing Plan“.
Im nächsten Schritt vergibst du einen Namen für den neuen Feedplan und klickst anschließend auf „Create Publishing Plan“. Der Name dient nachher nur für die Übersicht, damit du deine Feeds besser auseinander halten kannst. Ich verwende hier natürlich „Brotfrei“.
Achtung: Bevor wir jetzt weitermachen, sollten wir uns im klaren sein, wie viele Beiträge wir beim ersten Import übertragen möchten. Nachträglich klappt das dann nämlich nicht mehr. Standardmäßig enthält der RSS-Feed von WordPress nur die letzten 10 Beiträge. Die Einstellung kannst du im WordPress unter „Einstellungen -> Lesen“ entsprechend anpassen. Für Brotfrei stelle ich hier erst einmal 50 Beiträge ein. Später werde ich hier wieder den Standard von 10 einsetzen.
Damit in den RSS Feeds auch die Beitragsbilder mit übertragen werden, muß noch das Plugin „Featured Images in RSS“ in deinem WordPress installiert und entsprechend konfiguriert werden. Als Bildgröße wähle ich für Brotfrei aus dem Drop-Down-Feld die Einstellung „thumbnail“ aus.
Ob die Bilder auch korrekt im Feed übermittelt werden, kannst du im XML-File deines RSS-Feeds überprüfen. Dazu musst du nur deinen eigenen Feed aufrufen. Bei Brotfrei ist der Feed unter https://www.brotfrei.de/feed/ verfügbar. Unter dem Tag „Description“ solltest du jetzt den HTML Befehl – IMG finden (siehe Bild).
Nachdem du jetzt alle Voraussetzungen efüllt hast, musst du noch deine Feed-URL, in dem vorhin neu erstelltem Feedplan im RSS Grafitti, eintragen und einer Zielseite zuweisen. In meinem Fall ist die Zielseite natürlich die Facebook Fanpage – Brotfrei. Auf der nächsten Seite musst du noch die Einstellung „Maximum Post per Update“ auf „System Maximum“ stellen.
Damit jetzt auch die älteren Post aus deinem Blog übernommen werden, solltest du in dem Tab „Advanced“ das Datum setzen, ab welchem die Beiträge übernommen werden. Ich setze hier für Brotfrei einfach mal das Datum auf den 01.05.2013. Jetzt noch alles mit einem Klick auf „Save“ speichern.
Soweit so gut. Jetzt setzt du noch das Ziel des Feedplans auf deine neue Facebook Fanpage. Dazu klickst du auf den Button „News Target“ und anschließend auf den Button „Facebook“. Im folgenden Fenster werden in einem Dropdown-Feld alle von dir verwalteten Seite aufgelistet. Hier wählst du deine neue Fanpage aus und im nebenstehenden Dropdown-Feld, unter welchem Namen die Beiträge gepostet werden sollen. Ich habe hier in beiden Feldern „Brotfrei“ ausgwählt.
Im letzten Schritt musst du nur noch den Feedplan aktivieren. Das tust du, in dem du den riesigen Schalter in der Mitte auf „ON“ stellst.
Jetzt heißt es für dich nur noch warten bis RSS-Grafitti deinen Beiträge von deinem Blog abholt und zu Facebook überträgt. Das ganze passiert bis zu 4 mal am Tag.
Nachdem alle Beiträge korrekt übernommen wurden, kannst du alle Einstellungen im WordPress (Beitragsanzahl im RSS) wieder auf den Standard Wert 10 zurückstellen.
Tipps für mehr Gefällt mir Klicks
Zum Schluss gibt es noch ein paar Tipps für mehr Likes auf deiner neuen Seite. Auch auf Facebook gilt „Content is King“. Das heißt Inhalte, Inhalte und nochmal Inhalte. Du solltest immer bereit sein, neue Inhalte auch außerhalb deines Blogs zu posten. Also wenn du etwas Interessantes irgendwo auf einer anderen Webseite siehst, was auch zu deinem Thema passt, dann poste es auf deiner Fanpage. Du solltest das auch ruhig mit deinem Smartphone machen, wenn du unterwegs bist.
Denn nur hochwertige Inhalte wird die Nutzer dazu bringen, mehr Beiträge von dir zu lesen. Dei Posts sollten aber auch einen Mehrwert für den Leser bieten und nicht einfach nur irgendwas Lustiges sein.
Wenn du selber auf Facebook unterwegs bist, nimm die Identität deiner Seite an und beteilige dich in unter diesem Namen an Kommentaren oder Gruppen. Wenn du dabei wieder nützliche Kommentare auf anderen Seiten oder Profilen schreibst, stehen die Zeichen gut, das du besser wahrgenommen wirst. Ausdauer ist hier sehr wichtig, bis du die ersten 100 „Gefällt mir“ hast. Bleib einfach dran.
Fazit
Es ist natürlich eine Menge Aufwand, eine Facebook Fanpage anzulegen und zu automatisieren. Mit dieser Anleitung sollte es aber unproblematisch sein. Im Nachhinein hast du keinen großen Aufwand mehr, um deine Fanpage Followers mit deinen Blogbeiträgen zu versorgen. Ein weiteres soziales Netzwerk bei dem man auch eine eigene Seite haben sollte, ist Google+ (Google Plus). Einen guten Leitfaden zu Google+ findest du im Blog Zielbar.de.
Wenn dir der Beitrag geholfen hat, würde ich mich natürlich freuen, wenn du meine „Blogs54 – Fanpage“ und die „Brotfrei – Fanpage“ von meiner Freundin abonnieren würdest.


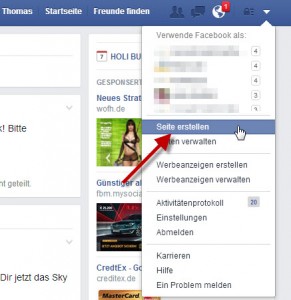
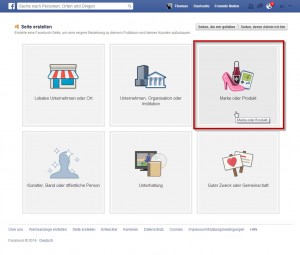
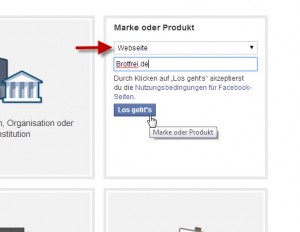
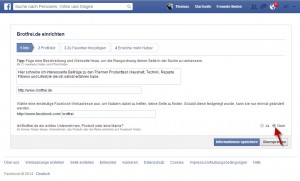
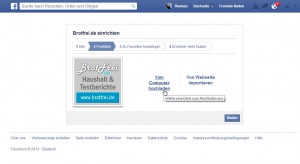
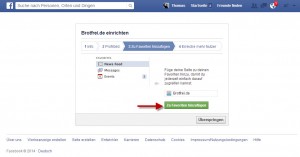
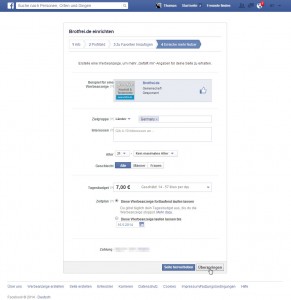

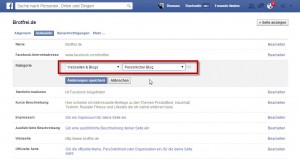
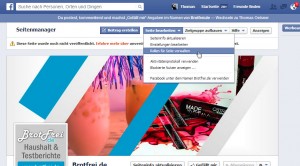
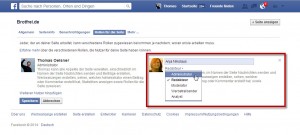
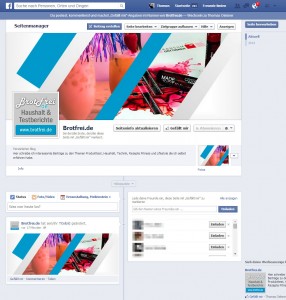
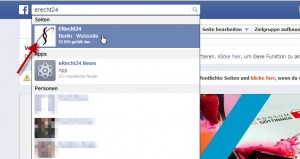
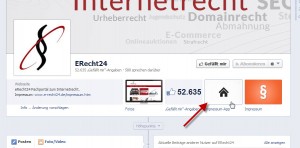
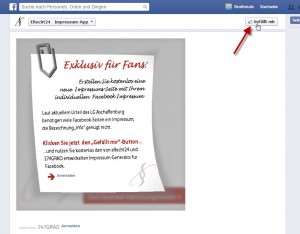
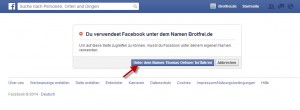
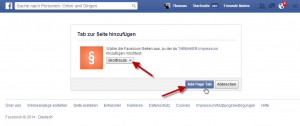
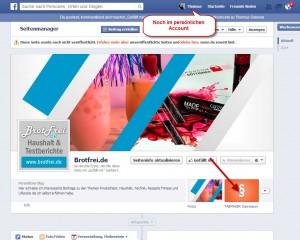
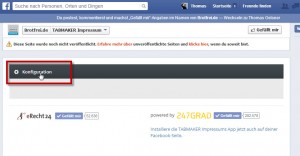
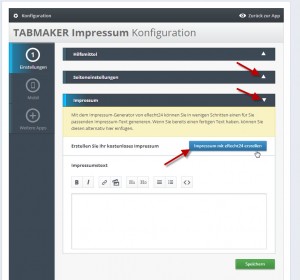
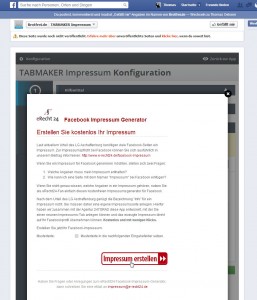
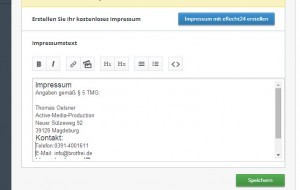
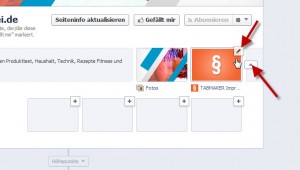
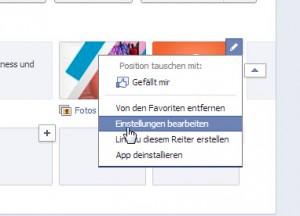
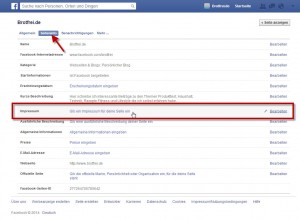
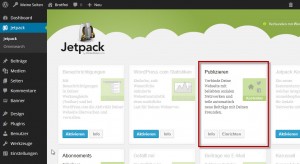
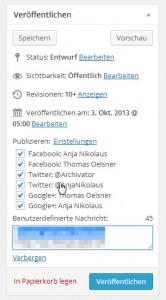
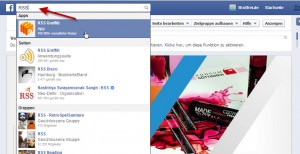
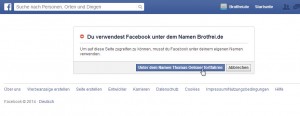
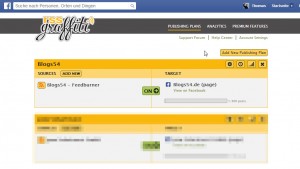
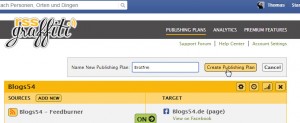
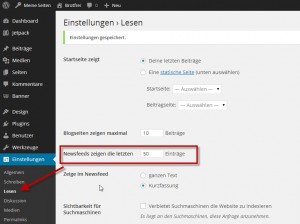
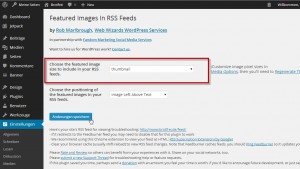

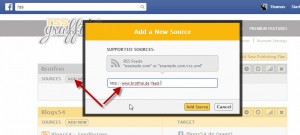
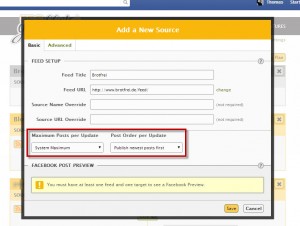
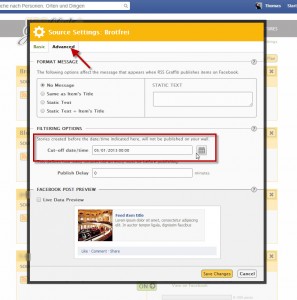
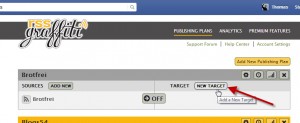
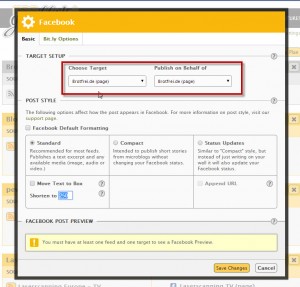

Hallo, danke für den guten Beitrag!
Hat sich bei dem Vorgehen für’s Umbenennen was geändert? Ich kann die entsprechenden einstellungen leider nicht finden, das Impressum heißt nach wie vor „TABMAKER Impressum“ :(…
Seit dem Facebook das neue Design eingeführt hat, ist auch an der Bedienung der Seite etwas geändert wurden. Den Tabnamen kannst du in den App Einstellungen des Tabmakers anpassen. Ich habe deinen Kommentar als Anlass genommen und gleich einen kleinen Beitrag zu dem Thema „Facebook Fanpage – Tabnamen ändern“ – TABMAKER Impressum ändern verfasst.
Hat mir sehr viel weitergeholfen, danke:).
LG
Matze
Freut mich, das dir mein Beitrag weiter geholfen hat. Nur der Part mit dem Impressum ist nicht mehr zwingend notwendig, da Facebook hier mittlerweile ein Feld für geschaffen hat. Da musst du dann nur noch deine Impressum-Daten reinkopieren.
Fuf, sehr lang Artikel! Aber sehr interessant, danke)
Einiges hat sich aber in der Zwischenzeit geändert.
Danke, der Artikel hat mir geholfen.
Super Anleitung, danke! Das hilft mir enorm, da ich gerade dabei bin eine Fanpage zu machen.
Aber alles nochmal genau ansehen, da sich seit erscheinen meines Beitrages bei Facebook so einiges geändert hat.
Die Anleitung funktioniert so nicht mehr leider. FB hat nur noch zwei Kategorien zur Auswahl: „Unternehmen oder Marke“ oder „Communitiy oder Person des öffentlichen Lebens“.
Danach kann man ich keine Auswahl für „Webseite“ finden… hab also keine Ahnung wie das jetzt geht.
Ja, das kann sein. Facebook hat viele neue Sachen eingeführt. Mittlerweile gibt es ja auch ein eigenes Feld für das Impressum, so das man nicht mehr den Umweg über externe Tabs gehen muss.
Super Beitrag und spannende Informationen!
Facebook ist auch unserer Meinung nach Fluch und Segen zugleich.
Was Facebook an Daten sammelt und ob man diese Informationsflut nicht auch zum eigenen Vorteil nutzen kann verrät unser neuster Blogbeitrag:
https://homepage-design24.de/facebooks-wissen-nutzen/
Wir würden uns freuen, wenn du auch mal vorbeischaust –
Liebe Grüße,
Claudio von HD24 Webdesign
Hi, meine Website ist noch nicht online. Ich richte gerade die Fanpage bei Facebook ein für ein Gesundheitsblog, also ich verkaufe nichts. Ich konnte „Website“ manuell eingeben in Kategorien, nachdem ich auf „Unternehmen / Marke“ geklickt habe.
Dank Google auf diese Seite gestoßen. Danke für die, doch sehr ausführliche, Anleitung.
Werde mich gleich durcharbeiten.
Musst du aber aufpassen, der Beitrag kann vom heutigen Stand abweichen. Für das Impressum gibt es mittlerweile ein eigenes Datenfeld in den Infos, so das du dort keinen Tab mehr benötigst.
Eine Facebook Fanseite zu erstellen kann manchmal sehr schwierig sein, besonders wenn man keine Erfahrung mit Social Media hat.
Selbst habe ich diesen Beitrag auf Google gefunden, da ich für mein Unternehmen auch eine Facebook Seite erstellen möchte. Wie ich sehen kann ist dieser Beitrag schon sehr alt, aber mich interessiert es, ob man deine Tipps immer noch für das Jahr 2020 nutzen kann? 🙂
Danke mal im Voraus